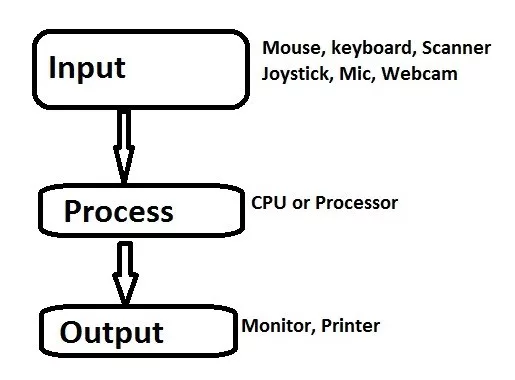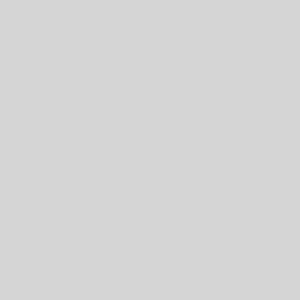ऍम एस एक्सेल में सेल Cell in MS Excel
जब भी आप Excel के साथ काम करते हैं, तो आप किसी भी information या content को Cells में इंटर करते हैं| सेल वर्कशीट के मूल building blocks हैं। Excel में डेटा की गणना, विश्लेषण और व्यवस्थित करने के लिए आपको सेल और सेल कंटेंट की मूल बातें सीखनी होगी।
Understanding cells
प्रत्येक वर्कशीट हजारों आयताकारों बॉक्स से होती है, जिन्हें Cell कहा जाता है। एक सेल एक Row और एक Column से मिलकर बनी होती है। Columns को अक्षरों (A, B, C) द्वारा पहचाना जाता है, जबकि Rows को संख्याओं (1, 2, 3) द्वारा पहचाना जाता है।

प्रत्येक सेल का अपना नाम या सेल पता- इसके Column और Row पर आधारित होता है। इस उदाहरण में, चयनित सेल Column C और Row 5 पर है, इसलिए सेल का पता C5 है। सेल का पता नाम बॉक्स में दिखाई देता है।

आप एक ही समय में कई सेल्स का चयन कर सकते हैं। Cells का एक समूह सेल रेंज (Cell range) के रूप में जाना जाता है। एक सेल पते (Cell address) के बजाय, आप सेल रेंज (Cell range) में पहले और अंतिम Cells के सेल पते (Cell address) का उपयोग करके एक सेल रेंज (Cell range) का उल्लेख कर सकते हैं, जो कोलन द्वारा अलग किया जाता है। उदाहरण के लिए, Cell A1, A2, A3, A4, और A5 शामिल एक सेल रेंज को A1: A5 के रूप में लिखा जाएगा।
नीचे दी गई images में, दो अलग-अलग सेल श्रेणियां चयनित हैं:
- सेल रेंज A1: A8

- सेल रेंज A1: B8

यदि आपकी स्प्रेडशीट में Column अक्षरों के बजाय संख्याओं के साथ लेबल किए गए हैं, तो आपको Excel के लिए डिफ़ॉल्ट reference style को बदलने की आवश्यकता होगी।
How to Select a Cell
सेल कंटेंट को input या edit करने के लिए, आपको पहले सेल का चयन करने की आवश्यकता होगी।
- इसे चुनने के लिए एक सेल पर क्लिक करें।
- चयनित सेल के चारों ओर एक border दिखाई देगी, और Column heading और Row heading को हाइलाइट किया जाएगा। सेल तब तक चयनित रहेगा जब तक कि आप वर्कशीट में किसी अन्य cell पर क्लिक न करें।

आप अपने कीबोर्ड पर Arrow keys का उपयोग करके भी सेल्स का चयन कर सकते हैं।
How to Select a Sell Range
कभी-कभी आपको Cells का एक बड़ा समूह या सेल रेंज को सिलेक्ट करने की आवश्यकता होती हैं|
- आप माउस से क्लिक करें और माउस को दबाएं हुए वह तब खेचे जहाँ तक आप Cells को सिलेक्ट करना चाहते हैं आप कैसे ही माउस को छोड़ेगे Cells हाइलाइट होने लगेगी|
- जब तक आप वर्कशीट में किसी अन्य cell पर क्लिक नहीं करते हैं तब तक Cell highlight रहेगी|
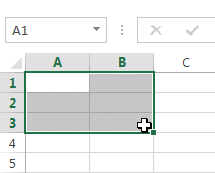
Cell Content
स्प्रेडशीट में आपके द्वारा दर्ज की जाने वाली कोई भी जानकारी सेल में संग्रहीत की जाएगी। प्रत्येक सेल में Text, Formatting, Functions और Formula सहित विभिन्न प्रकार की कंटेंट enter कर सकते है।
Text
Cells में टेक्स्ट, जैसे अक्षरों, संख्याओं और तिथियां हो सकती हैं।

Formatting attributes
Cells में Formatting attributes को शामिल किया जा सकता है जो अक्षरों, संख्याओं और तिथियों को प्रदर्शित करने के तरीके को बदलते हैं। उदाहरण के लिए, प्रतिशत 0.15 या 15% के रूप में दिखाई दे सकते हैं। आप एक सेल का बैकग्राउंड रंग भी बदल सकते हैं।

Formulas and functions
Cells में Formulas and functions को शामिल किया जा सकता है जो सेल मानों की गणना करते हैं। हमारे उदाहरण में, SUM (B2 : B8) सेल रेंज B2 : B8 में प्रत्येक सेल का मान जोड़ता है और total सेल B9 में प्रदर्शित करता है।
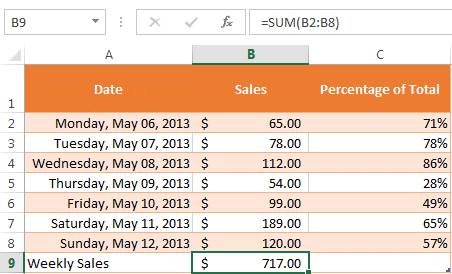
How to Insert Content
- इसे चुनने के लिए एक सेल पर क्लिक करें।

- चयनित सेल में कंटेंट टाइप करें, फिर अपने कीबोर्ड पर एंटर दबाएं। कंटेंट सेल और Formula bar में दिखाई देगा। आप फ़ॉर्मूला बार में कंटेंट को input और edit भी कर सकते हैं।

How to Delete Cell Content
- उस कंटेंट के साथ सेल का चयन करें जिसे आप हटाना चाहते हैं।

- अपने कीबोर्ड पर Delete या Backspace key दबाएं। सेल का कंटेंट हट जायेगा।

आप एक से अधिक Cells से कंटेंट को हटाने के लिए अपने कीबोर्ड पर Delete key का उपयोग कर सकते हैं। Backspace key एक समय में केवल एक सेल को हटाता हैं|
How to Delete Cells
सेल के कंटेंट को हटाने और सेल को हटाने के बीच एक महत्वपूर्ण अंतर है। यदि आप पूरे सेल को हटाते हैं, तो इसके नीचे की Cell हटा दी जाएंगी और हटाए गए सेल को प्रतिस्थापित कर देंगी।
- उस सेल का चयन करें जिसे आप हटाना चाहते हैं।

- रिबन पर Home tab से Delete command का चयन करें।

- नीचे दी गई Cell बदल जाएंगी।
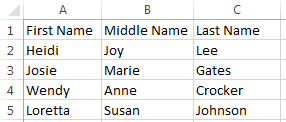
How to Copy and Paste Cell Content:
एक्सेल आपको अपनी स्प्रैडशीट में पहले से दर्ज की गई कंटेंट की प्रतिलिपि बनाने और उस कंटेंट को अन्य Cells में Paste करने की अनुमति भी देता है, जो आपको समय और प्रयास दोनों बचा सकता है।
- उस सेल का चयन करें जिसे आप Copy करना चाहते हैं।

- Home Tab पर स्थित Copy command पर क्लिक करें, या अपने कीबोर्ड पर Ctrl + C दबाएं।

- उस सेल का चयन करें जहां आप कंटेंट Paste करना चाहते हैं। कॉपी की गई Cells में अब उनके चारों ओर एक dashed बॉक्स दिखाई देगा।
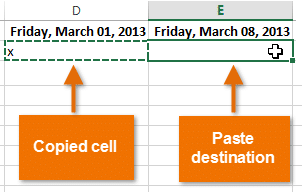
- इसके बाद Home Tab पर Paste command पर क्लिक करें या अपने कीबोर्ड पर Ctrl + V दबाएं।

- कंटेंट चयनित Cells में paste हो जाएगा।

How to Cut and Paste Cell Content
आप Copy और Paste करने के विपरीत, किसी Cell के कंटेंट को cut करके paste कर सकते हैं| और Cells के बीच कंटेंट को स्थानांतरित कर सकते हैं।
- उस सेल का चयन करें जिसे आप Cut करना चाहते हैं।
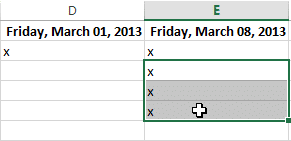
- Home Tab पर Cut कमांड पर क्लिक करें या अपने कीबोर्ड पर Ctrl + X दबाएं।
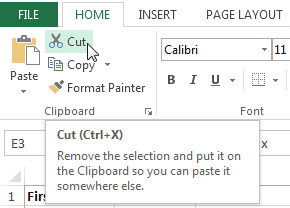
- उन Cells का चयन करें जहां आप कंटेंट Paste करना चाहते हैं। Cut Cells में अब उनके चारों ओर एक dashed बॉक्स दिखाई देगा।
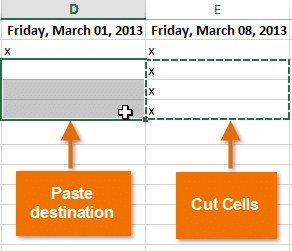
- इसके बाद Home Tab पर Paste कमांड पर क्लिक करें या अपने कीबोर्ड पर Ctrl + V दबाएं।

- Cut कंटेंट मूल Cells से हटा दिया जायेगा और चयनित Cells में Paste हो जाएगा।

How to Access more Paste options
आप additional paste options तक भी पहुंच सकते हैं, जो formulas या formatting वाले Cells के साथ काम करते समय विशेष रूप से सुविधाजनक होते हैं।
अधिक Paste विकल्पों तक पहुंचने के लिए, Paste कमांड पर स्थित ड्रॉप-डाउन तीर पर क्लिक करें।

रिबन से कमांड चुनने के बजाय, आप राइट-क्लिक करके कमांड को जल्दी से एक्सेस कर सकते हैं। बस उस सेल का चयन करें जिसे आप Format करना चाहते हैं, फिर माउस पर राइट-क्लिक करें। एक ड्रॉप-डाउन मेनू दिखाई देगा, जहां आपको रिबन पर स्थित कई कमांड मिलेंगे।

How to Drag and Drop Cells
Cut, Copy या Paste के बजाय, आप अपनी कंटेंट को स्थानांतरित करने के लिए Cells को drag और drop भी कर सकते हैं।
- उस सेल का चयन करें जिसे आप move करना चाहते हैं।
- माउस को चयनित सेल की border पर घुमाये जब तक कि कर्सर सफेद तीर से चार तीरों के साथ एक काले क्रॉस में परिवर्तित न हो जाए|

- वांछित स्थान पर Cells को क्लिक करें, दबाएं और खींचें।

- माउस को छोड़ दें, और चयनित स्थान में Cells को dropped कर दिया जाएगा।

अपडेट लगातार हासिल करने के लिए हमे फेसबुक(Facebook) पर ज्वाइन करे Click Now