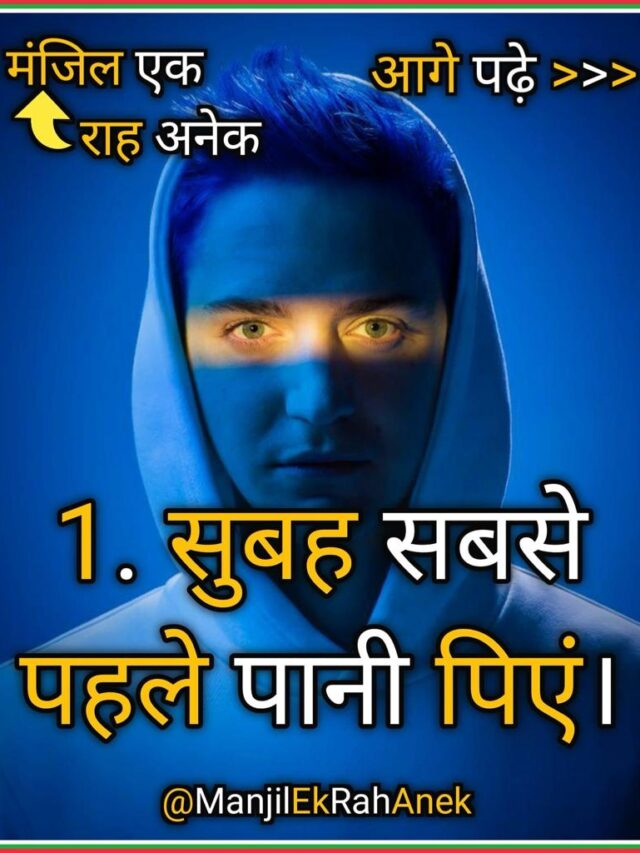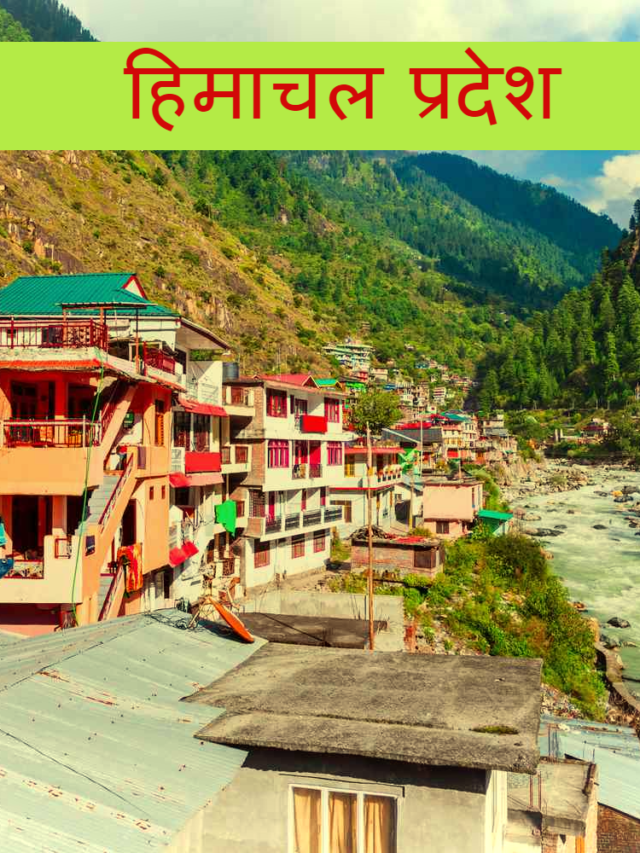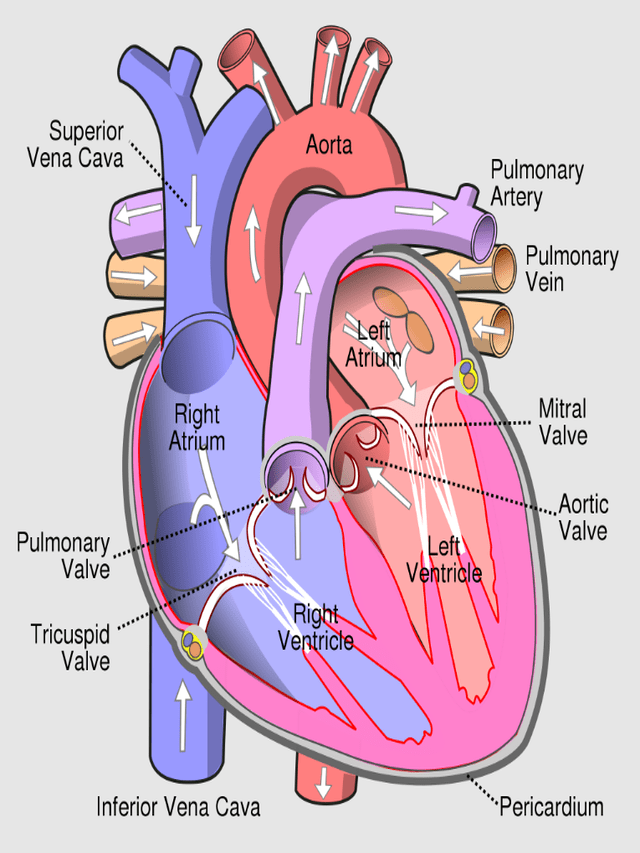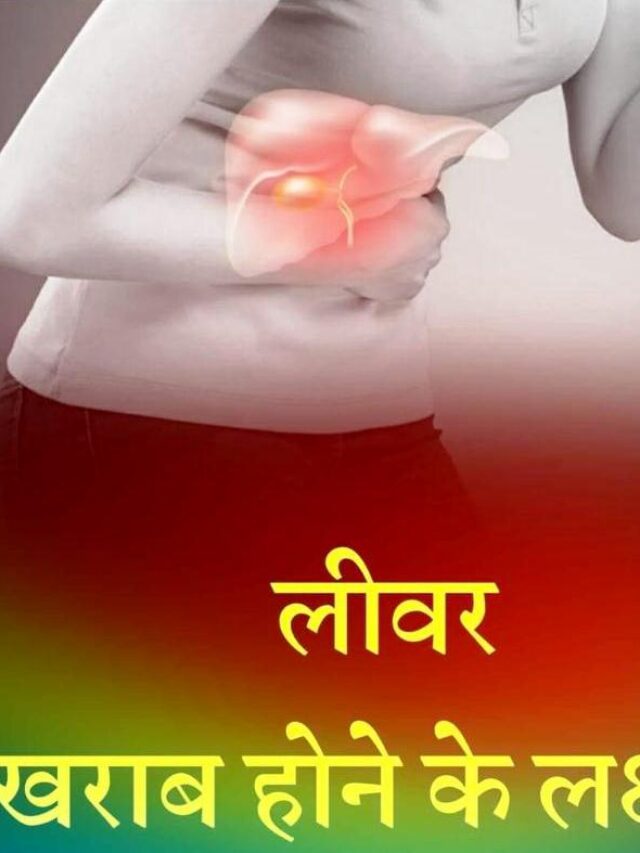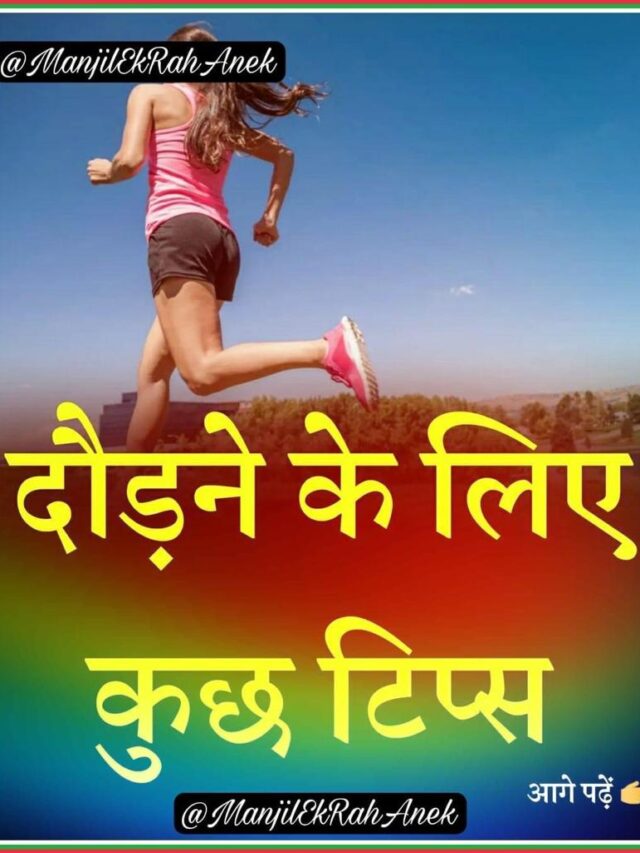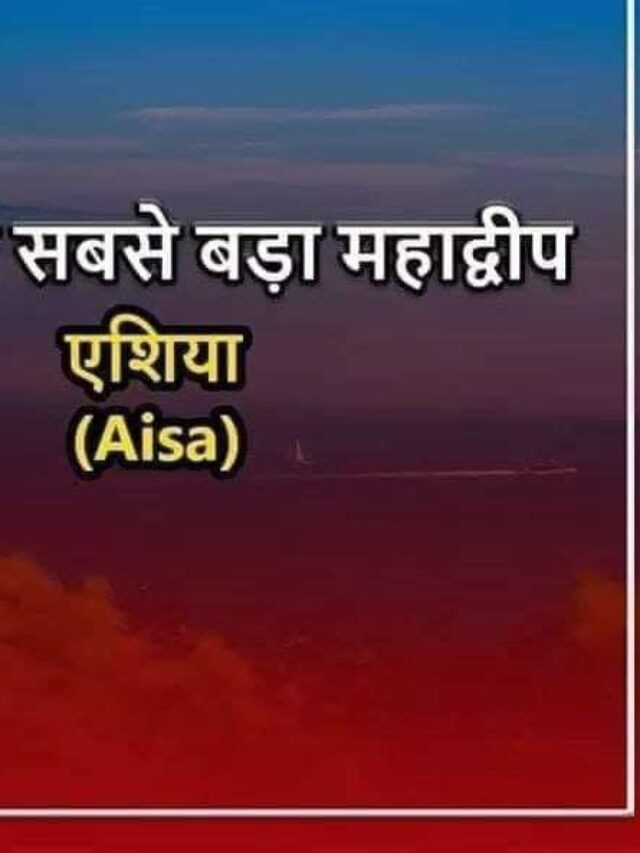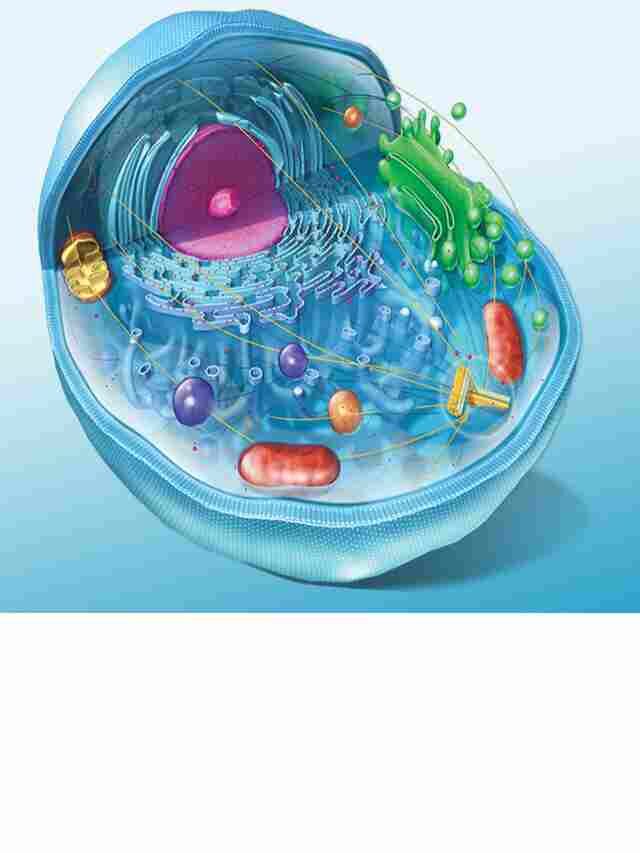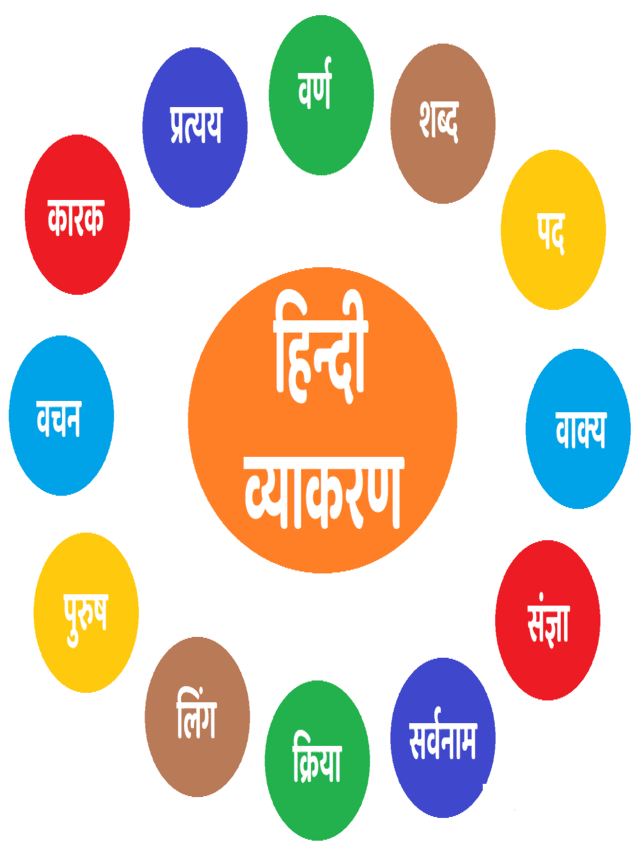MS PowerPoint In HIndi
PowerPoint 2010 स्टार्ट करने के लिए डेस्कटॉप के PowerPoint 2010 आइनक पर क्लिक करें या Start -All Programs – Microsoft Office – Microsoft PowerPoint 2010 में जाएं।
PowerPoint 2010 की विंडो इस तरह से दिखती है-
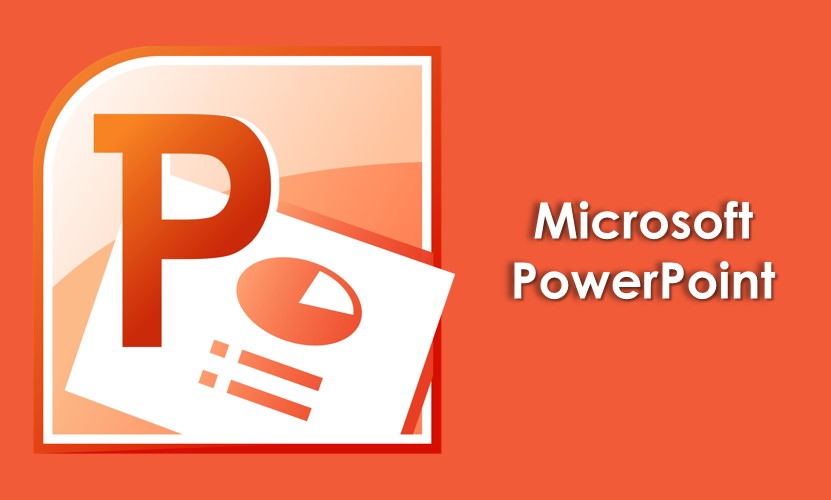
MS PowerPoint Element :-
1. Title Bar :
यह पावरपॉइंट विंडो के सबसे उपर स्थित होता है। यह जिस वर्कबुक में आप वर्तमान में काम कर रहे हैं उसका नाम डिस्प्ले करता है। टाइटल बार के दाईं ओर Minimize, Maximize/Restore और Close के बटन होते है। और इसके लेफ्ट साइड में एक Quick Access टूल बार होता है।
2. Ribbon:
रिबन पहले के वर्जन के मेनू और टूलबार की जगह में आया हैं। इसमें विशिष्ट टास्क से संबंधित कमांडस् को ब्राउज़ करने के लिए टैब होते है। इसके आगे यह टैब ग्रुप में डिवाइड होते हैं।
हम इस रिबन को हाइड भी कर सकते है, इसके लिए इस रिबन पर कहीं भी राइट क्लिक कर Minimize the Ribbon button पर राइट क्लिक करें या फिर राइड साइड के Minimize the Ribbon (Ctrl+F1) बटन पर क्लिक करें। रिबन को हाइड करने पर आपको काम करने के लिए अधिक स्पेस मिलती है। रिबन को फिर से अनहाइड करने के लिए Expand the Ribbon (Ctrl+F1) बटन पर क्लिक करें।
Ribbon Contains Three Main Parts –
i) Tabs – यह टास्क ओरिएंटेड होते है और रिबन के टॉप पर स्थित होते हैं।
ii) Groups- प्रत्येक टैब आगे सब टास्क में डिवाइड किया गया है। उदाहरण के लिए, Home टैब को Clipboard, Font, Paragraph, Styles और Editing ग्रुप में बांटा गया है। हर ग्रुप के राइट साइड में एक छोटा ऐरो होता है, जिसे Dialog Box Launcher कहा जाता है। इसपर क्लिक करने पर अतिरिक्त ऑप्शन उपलब्ध होते है।
iii) Command Buttons – यह बटन्स प्रत्येक ग्रुप के रिलेटिव होते हैं। उदाहरण के लिए, Font ग्रुप में Bold, Italic, Underline आदि कमांडस् बटन्स शामिल होते है।
Tabs That Appear Only When You Need Them
उपर दिए गए टैब्स के अलावा, यहाँ टैब्स के अन्य प्रकार भी हैं। लेकिन वे जब आप उनसे संबंधित टास्क कर रहे होते है, तभी दिखाई देते है।
- Contextual Tools : जब आप किसी ऑब्जेक्ट पर काम कर रहे होते है और जब आप उस ऑब्जेक्ट को सिलेक्ट करते है, तब यह टैब आपको दिखाई देगा।
e.g. –
पावरपॉइंट में एक इमेज इन्सर्ट करें।
जब आप इमेज को सिलेक्ट करेंगे, तब आप Format Tab रिबन के राइट साइड में देख सकते है।
सिलेक्ट किए हुए इमेज पर काम करने के लिए यहाँ कमांडस् होते है।
3. File Button :
यह बटन पावरपॉइंट विंडो के उपर लेफ्ट कॉर्नर में होता है। इस बटन पर New, Open, Save, Save As, Print and Close जैसे कमांड के बटन होते है।
4. Quick Access Toolbar:
Office बटन के राइट साइड में Quick Access Toolbar होता है, जिसमें हमेशा इस्तेमाल होने वाले आइटम के बटन होते है। उदा, Save, और Undo या Redo बटन। इस टूलबार में और बटन्स को एड करने के लिए इसके राइड साइड के छोटे ऐरो पर क्लिक करें।
5. The Status Bar:
स्टेटस बार विंडो के निचे स्थित होता है और इसमें वर्तमान पेज नंबर, सेक्शन, डॉक्युमेंट्स में कुल शब्दों की संख्या आदि डिस्प्ले होता है। इस बार पर राइट क्लिक कर आप अन्रू ऑप्शन सिलेक्ट कर सकते है।
6. The Status Bar:
स्टेटस बार विंडो के निचे स्थित होता है और इसमें वर्तमान पेज नंबर, Caps Lock, Num Lock आदि डिस्प्ले होता है। इस बार पर राइट क्लिक कर आप अन्य ऑप्शन सिलेक्ट कर सकते है।
7. Zoom Slider:
विंडो के राइट कॉर्नर में स्टेटस बार पर यह Zoom slider होता है। वर्कशीट को अलग अलग जूम के परसेंटेज देखने के लिए प्लस या माइनस बटन पर क्लिक करें।
8. View Buttons:
Zoom Slider के लेफ्ट साइड में वर्कबुक का लेआउट बदलने के लिए यहाँ पर Print Layout, Full Screen, Web Layout, Outline या Draft के ऑप्शन होते है।
अपडेट लगातार हासिल करने के लिए हमे फेसबुक(Facebook) पर ज्वाइन करे Click Now