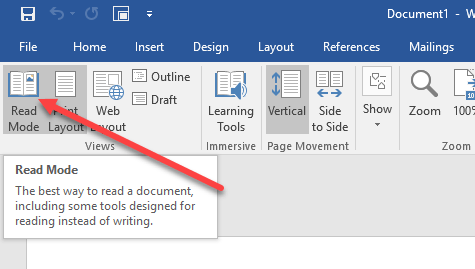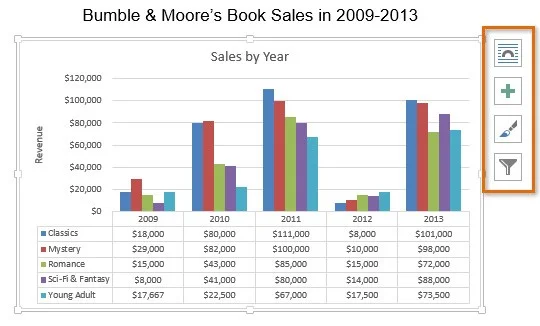Working with MS Word 2013

Microsoft Word 2013 एक Word Processing Program है, जो पेशेवर-गुणवत्ता वाले Document बनाने के लिए डिज़ाइन किया गया है। MS Word आपको अपने Documents को व्यवस्थित रूप से व्यवस्थित करने और लिखने में सहायता करता है। MS Word की सहायता से आप letter, Resume आदि बना सकते हैं| जिसके लिए Template Feature बहुत ही फायदेमंद हैं|
Word 2013 में Document बनाने में आपका पहला कदम यह चुनना है कि आप Blank Document के द्वारा कार्य करना चाहते है या Template के द्वारा|
How to Choose a Template
Blank Document की अपेक्षा Template का उपयोग करके एक नया Document बनाना अक्सर आसान होता है। क्योकि MS Word में Template में हम कई प्रकार की Themes और Styles का प्रयोग कर सकते हैं। आपको बस Content जोड़ना पड़ता है।
प्रत्येक बार जब भी आप Word 2013 शुरू करते हैं, तो आपको गैलरी से Template option को चुनना हैं, इसमें शामिल टेम्पलेट्स को देखने के लिए Category पर click करें या ऑनलाइन More templates पर Search करें| वैसे तो MS Word 2013 में पहले से ही कई सारी Templates मौजूद रहती हैं लेकिन फिर भी यदि आप उन Templates से संतुष्ट नहीं हैं तो आप More Template option का प्रयोग कर सकते हैं| (यदि आप Template का उपयोग नहीं करना चाहते हैं, तो बस Blank Document पर click करें।)

How to Open a Document
Open option का प्रयोग MS Word में पहले से बनाई गई फाइल को खोलने के लिए किया जाता है| आप जिस फाइल को open करेगे उसमे आप Modification भी कर सकते हैं|
हर बार जब आप MS Word open करते हैं, तो आपको Left side में आपके द्वारा हाल ही में उपयोग किए गए Documents की एक list दिखाई देगी। यदि आप जिस Document को खोज रहे हैं वह वहां नहीं है, तो Open other Document पर click करें।

How to open Document
- सबसे पहले आप MS Word 2013 open करें|
- इसके बाद आप File tab पर click करे|
- यहाँ आपको कई आप्शन दिखाई देंगे जिसमे से आप Open option पर click करें| और फिर फ़ाइल के स्थान पर ब्राउज़ करें।
- ऐसा करते ही आपके सामने open Dialog box खुल जायेगा|
- अब आप जिस Document को खोलना चाहते हैं उसे select करे और open button पर click करे|

open Document
How to Save a Document
Save option का प्रयोग चालू फाइल को Save करने के लिए किया जाता हैं| save होने के बाद आप उस फाइल को कभी भी Open करके देख सकते हैं, उसे पढ़ भी सकते हैं|·
Document को पहली बार Save करने के लिए, निम्न कार्य करें-
- सबसे पहले File tab पर click करें।
- इसके बाद Save as button पर click करें।
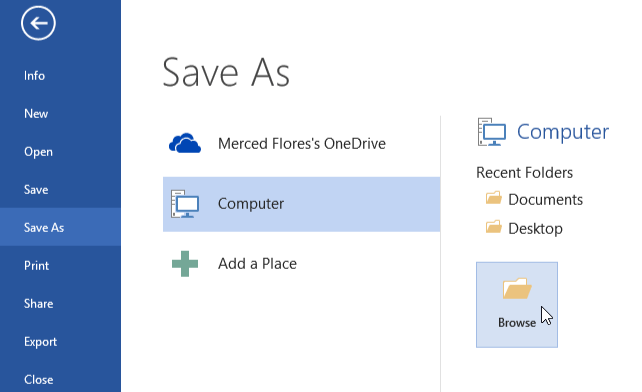
- उस स्थान को चुने जहां आप अपना Document Save करना चाहते हैं।
- इसके बाद Save पर click करें।
नोट: MS Word 2013 Automatically फाइल को .docx format में Save करता है। यदि आप अपने Document को .docx के अलावा किसी अन्य format में Save करना चाहते हैं तो Save as type की List पर click करें, और फिर आप इच्छित file format को select करें।
अपने Document को save करने के बाद जब आप उस पर काम करना जारी रखते हैं, तो Quick access toolbar में save पर click करें।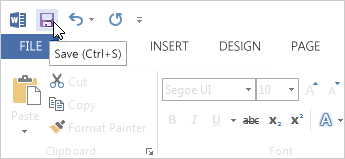
How to Print a document
Print option का प्रयोग Document को किसी पेपर या किसी अन्य माध्यम पर छापने के लिए किया जाता हैं किसी भी Document को Print करने से पहले आप उसे देख भी सकते हैं कि वह Print होने के बाद कैसा दिखाई देगा|
- सबसे पहले File tab पर Click करे यहाँ आपको Print option दिखाई देगा उस पर Click करें|

- Print पर Click करते ही आपके सामने एक Copies box प्रदर्शित होगा जिसमे आप No. Of Copies टाइप करे| अर्थात वह संख्या डाले जितनी कॉपी आप Print करना चाहते हैं|
- इसके बाद आप वह Printer select करें जिससे आप Print करना चाहते हैं और जो आपके कंप्यूटर से जुड़ा हुआ हो|
- सेटिंग्स आप्शन के अंतर्गत आपके Printer के लिए डिफ़ॉल्ट Print सेटिंग्स select रहती हैं। यदि आप सेटिंग बदलना चाहते हैं, तो बस उस सेटिंग पर Click करें जिसे आप बदलना चाहते हैं इसके बाद आप सेटिंग में जो भी बदलाव करना चाहते हैं उसमे वह कर सकते हैं|

- जब आप सेटिंग्स से संतुष्ट हों जाये तो Print आप्शन पर Click करें।
How to Read Document
MS Word 2013 में Read option का प्रयोग Document को बिना किसी परेशानी के पढने के लिए किया जाता हैं|
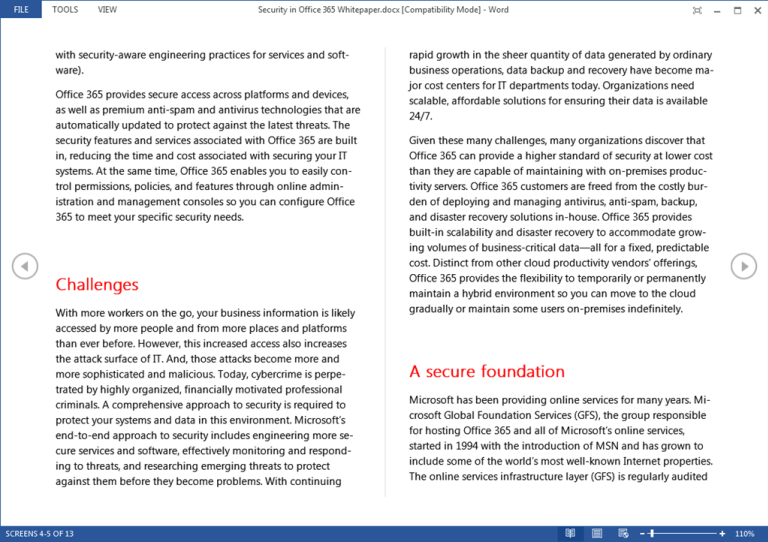
- सबसे पहले आप वह Document खोलें जिसे आप पढ़ना चाहते हैं।
नोट: कुछ Document Automatically Read Mode में खुलते हैं, जैसे Save Document|
- इसके बाद View tab से Read Mode option पर Click करें।

read-mode-option
यदि आप किसी Document में एक पेज से दूसरे पेज पर जाना चाहते हैं तो निम्न में से कोई एक कार्य करें:
- Pages के left और right side पर स्थित arrow पर Click करें।
- कीबोर्ड पर स्थित Page up या Page down, Space bar या Backspace key का प्रयोग करे| या आप अपने माउस में स्थित Scroll Wheel का भी उपयोग पेज को ऊपर नीचे खिसकाने में कर सकते हैं।
- यदि आप Touch screen का प्रयोग कर रहे हैं तो आप अपनी अंगुली से पेज को बाएं या दाएं swipe कर सकते हैं|
How to Track Change
जब आप किसी अन्य व्यक्ति का साथ किसी दस्तावेज़ दस्तावेज़ पर काम कर रहे होते हैं या आप स्वयं दस्तावेज़ में सुधार कर रहे हों, तो प्रत्येक परिवर्तन को देखने के लिए Tack change option को चालू करें। Track change option को चालू करने के बाद यदि आप उस फाइल में कुछ भी editing, formatting, deleting या Moves करते हैं तो Word उन सभी changes को चिह्नित कर देता है।
- सबसे पहले आप वह Document खोलें जिसमे आप यह आप्शन apply करना चाहते हैं|
- इसके बाद review tab पर क्लिक करें यहाँ स्थित track changes button को चुने और फिर Track change button पर click करें।

track-change
इस option के चालू हो जाने के बाद यदि आप फाइल से कुछ delete करते हैं तो यह स्ट्राइकथ्रू (Strike through) के साथ चिह्नित करता है, यदि आप फाइल में कुछ Add करते हैं तो यह उसे underline के साथ चिह्नित करता है। और यदि आप विभिन्न परिवर्तन करते हैं तो यह अलग-अलग रंगों के साथ संकेतित करता हैं।
जब यह आप्शन बंद हो जाता है, तो Word फाइल में होने वाले changes को चिह्नित करना बंद कर देता है|
अपडेट लगातार हासिल करने के लिए हमे फेसबुक(Facebook) पर ज्वाइन करे Click Now