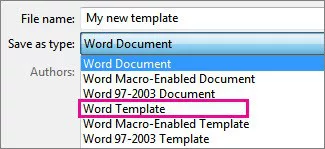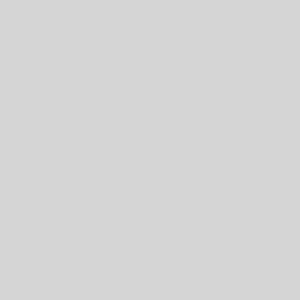How to Format Text in MS Word

How to Change the font
MS Word 2013 में डिफ़ॉल्ट रूप से, प्रत्येक नए Document का Font Calibri पर सेट होता है। हालांकि, Word कई अन्य Font प्रदान करता है जिनका उपयोग आप Text और Title को अनुकूलित करने के लिए कर सकते हैं।
- उस Text का चयन करें जिसका आप Font बदलना चाहते हैं।

- इसके बाद Home Tab पर स्थित, Font box के बगल में स्थित ड्रॉप-डाउन तीर पर क्लिक करें। Font Style का एक मेनू दिखाई देगा।
- माउस को विभिन्न Font Style पर ले जाएं। Font का Live Preview आपको Document में दिखाई देगा। उस Font Style का चयन करें जिसका आप उपयोग करना चाहते हैं।

- आप जो Font select करेगे वह आपके Document में बदल जाएगा।

- उस Text का चयन करें जिसका आप Font Size बदलना चाहते हैं।

- इसके बाद Home Tab पर स्थित, Font size के बगल में स्थित ड्रॉप-डाउन तीर पर क्लिक करें।

- Font Size का एक मेनू दिखाई देगा। माउस को विभिन्न Font Size पर ले जाएं। Font का Live Preview आपको Document में दिखाई देगा। उस Font Size का चयन करें जिसका आप उपयोग करना चाहते हैं।

- आप जो Font Size select करेगे वह आपके Document में बदल जाएगा।
Font Size Box
यदि आपको Font ड्रॉप-डाउन तीर में से आवश्यक Font Size नहीं मिले तो आप Font Size Box पर क्लिक कर सकते हैं और वांछित Font Size टाइप कर सकते हैं, और इसके बाद Enter दबाएं।

Grow and shrink font commands
Font Size बदलने के लिए आप Grow Font या Shrink Font option का प्रयोग भी कर सकते हैं|Document में Font Size बदल जाएगा।
How to Change the Font color
- उस Text का चयन करें जिसका आप Font Color बदलना चाहते हैं।
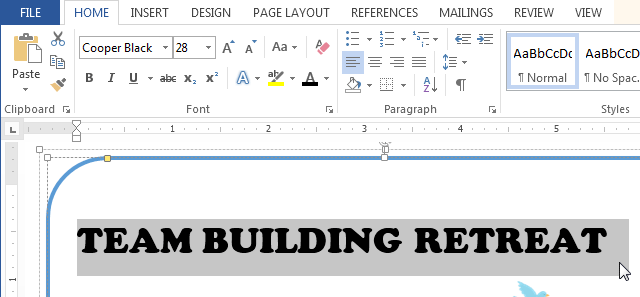
- इसके बाद Home Tab पर स्थित, Font Color के बगल में स्थित ड्रॉप-डाउन तीर पर क्लिक करें। Font Color का एक मेनू दिखाई देगा।
- माउस को विभिन्न Font Color पर ले जाएं। Font Color का Live Preview आपको Document में दिखाई देगा। उस Font Color का चयन करें जिसका आप उपयोग करना चाहते हैं।
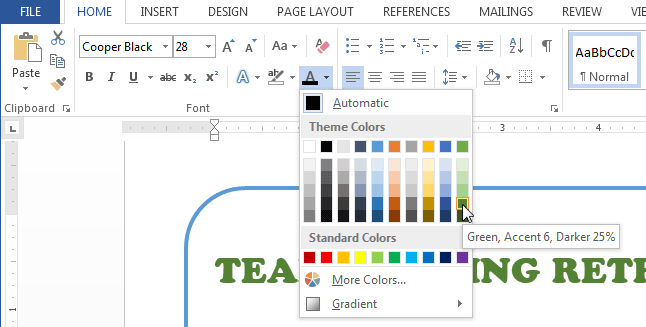
- आप जो Font Color select करेगे वह आपके Document में बदल जाएगा।

More Color
यदि आपको Font Color ड्रॉप-डाउन तीर में से आवश्यक Font Color नहीं मिले तो आप More Color पर क्लिक कर सकते हैं और वांछित Font Color select कर सकते हैं, और इसके बाद OK पर click करें|

आपके Document में टेक्स्ट को Highlight करना एक बहुत ही महत्वपूर्ण टूल होता हैं |
- उस Text का चयन करें जिसे आप highlight करना चाहते हैं।

- इसके बाद Home Tab पर स्थित, Text Highlight Color के बगल में स्थित ड्रॉप-डाउन तीर पर क्लिक करें। Highlight Color का एक मेनू दिखाई देगा।

- आप अपने text को जिस color से भी Highlight करना चाहते हैं उस Color को सिलेक्ट करें|
- आप जो Color select करेगे वह आपके text में Highlight होने लगेगा|

Remove Highlight
Highlight को हटाने के लिए, Highlight किए गए टेक्स्ट का चयन करें, फिर Text Highlight Color के ड्रॉप-डाउन तीर पर क्लिक करें। इसके बाद ड्रॉप-डाउन मेनू से No color पर क्लिक करे|

How to use the Bold, Italic, and Underline commands
Bold, Italic और Underline option का इस्तेमाल महत्वपूर्ण शब्दों या वाक्यांशों पर ध्यान आकर्षित करने के लिए किया जाता हैं|
- उस Text का चयन करें जिसे आप Modify करना चाहते हैं।

- इसके बाद Home Tab पर स्थित Font Group में से Bold (B), Italic (I) और Underline (U) option पर क्लिक करें। उदाहरण के लिए हम Bold पर क्लिक करेंगे।

- आपका Selected Text Bold हो जाएगा।

How to Change the Text Case
यदि आप Text को uppercase, lower case, normal case, sentence case या toggle case में बदलना चाहते हैं तो आप Change case option का उपयोग कर सकते हैं।
- उस Text का चयन करें जिसका आप Text Case बदलना चाहते हैं।

- इसके बाद Home Tab पर स्थित Font Group में से Change case पर क्लिक करें।
- एक ड्रॉप-डाउन मेनू दिखाई देगा। मेनू से आप जो भी Case select करना चाहते हैं उसे Select करें।

- आप जो Case select करेगे वह आपके Document में बदल जाएगा।

How to Change Text Alignment
MS Word में डिफ़ॉल्ट रूप से, Text Document में Left Margin में होता है। परन्तु यदि आप चाहे तो टेक्स्ट को अपने अनुसार Right, Center और justified कर सकते हैं|
- उस Text का चयन करें जिसका आप Text alignment बदलना चाहते हैं।
- इसके बाद Home Tab पर स्थित Paragraph Group में से चार Alignment option में से किसी एक पर क्लिक करें।

अपडेट लगातार हासिल करने के लिए हमे फेसबुक(Facebook) पर ज्वाइन करे Click Now