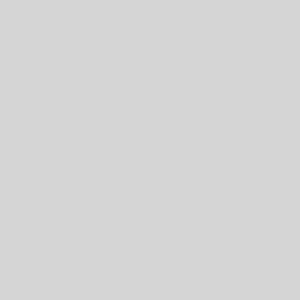एमएस एक्सेल में ऑटो फॉर्मेट का उपयोग कैसे करें
(How to Use Auto Format in MS Excel)
MS Excel 2013 में वर्कशीट फॉर्मेट के काम को सरल बनाने का एक आसान तरीका ऑटोफॉर्मैट विकल्प का उपयोग करना है। वर्कशीट को अच्छे लगने के लिए फ़ॉर्मेटिंग नहीं की जाती है। पृष्ठभूमि रंग, फ़ॉन्ट शैली, फ़ॉन्ट आकार, और अन्य फोर्मटिंग विकल्पों की पसंद डेटा को पढ़ने में आसान बना सकती है, और स्प्रेडशीट में सबसे महत्वपूर्ण जानकारी देखना आसान है|
एक्सेल में 17 ऑटोफॉर्मेट स्टाइल्स उपलब्ध हैं। ये स्टाइल्स छह मुख्य फ़ॉर्मेटिंग क्षेत्रों को प्रभावित करती हैं:
- Number formatting
- Borders
- Fonts
- Patterns and background color
- Alignment
- Column and row size
त्वरित एक्सेस टूलबार (Quick Access Toolbar) में ऑटोफॉर्मेट कैसे जोड़ें
(How to Add Auto Format to the Quick Access Toolbar)
हालांकि पुराने संस्करण एक्सेल 2007 के बाद से ऑटोफॉर्मैट रिबन के किसी भी टैब पर उपलब्ध नहीं है। ऑटोफॉर्मेट का उपयोग करने के लिए, क्विक एक्सेस टूलबार में add Auto Format आइकन पर क्लिक करके जब आवश्यक हो तो इसे एक्सेस किया जा सकता हैं| यह एक बार का ऑपरेशन है। इसे जोड़ने के बाद, Auto Format आइकन त्वरित एक्सेस टूलबार (Quick Access Toolbar) पर रहता है।
- ड्रॉप-डाउन मेनू खोलने के लिए त्वरित एक्सेस टूलबार (Quick Access Toolbar) के अंत में नीचे तीर पर क्लिक करें।

- इसके बाद More Commands चुनें।
- ड्रॉप-डाउन मेनू खोलने के लिए लाइन से चुनें कमांड के अंत में नीचे तीर पर क्लिक करें।
- Choose commands from बॉक्स में All Commands चुनें।
- Auto Format कमांड खोजने के लिए इस वर्णमाला सूची के माध्यम से स्क्रॉल करें।
- इसके बाद क्विक एक्सेस टूलबार में ऑटोफॉर्मेट बटन जोड़ने के लिए कमांड पैन के बीच Add बटन पर क्लिक करें।
- अंत में OK पर क्लिक करें।

ऑटो फॉर्मेट स्टाइल कैसे लागू करें (How to Apply Auto Format Style)
- वर्कशीट में उस डेटा को हाइलाइट करें जिसे आप फॉर्मेट करना चाहते हैं।
- Auto Format डायलॉग बॉक्स को लाने के लिए त्वरित एक्सेस टूलबार पर Auto Format बटन पर क्लिक करें।
- उपलब्ध स्टाइल्स में से एक पर क्लिक करें।
- स्टाइल को लागू करने और डायलॉग बॉक्स को बंद करने के लिए OK पर क्लिक करें
अपडेट लगातार हासिल करने के लिए हमे फेसबुक(Facebook) पर ज्वाइन करे Click Now