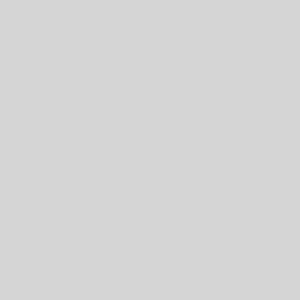Keyboard shortcuts for Access
| To do this | Press |
| Open a new database | CTRL+N |
| Open an existing database | CTRL+O |
Printing and saving
| To do this | Press |
| Print the current or selected object | CTRL+P |
| Open the Print dialog box from Print Preview | P or CTRL+P |
| Open the Page Setup dialog box from Print Preview | S |
| Cancel Print Preview or Layout Preview | C or ESC |
| Save a database object | CTRL+S or SHIFT+F12 |
| Open the Save As dialog box | F12 |
Using a combo box or list box
| To do this | Press |
| Open a combo box | F4 or ALT+DOWN ARROW |
| Refresh the contents of a Lookup field list box or combo box | F9 |
| Move down one line | DOWN ARROW |
| Move down one page | PAGE DOWN |
| Move up one line | UP ARROW |
| Move up one page | PAGE UP |
| Exit the combo box or list box | TAB |
Finding and replacing text or data
| To do this | Press |
| Open the Find tab in the Find and Replace dialog box (Datasheet view and Form view only) | CTRL+F |
| Open the Replace tab in the Find and Replace dialog box (Datasheet view and Form view only) | CTRL+H |
| Find the next occurrence of the text specified in the Find and Replace dialog box when the dialog box is closed (Datasheet view and Form view only) | SHIFT+F4 |
Working in Design view
| To do this | Press |
| Switch between Edit mode (with insertion point displayed) and Navigation mode in a datasheet. When working in a form or report, press ESC to leave Navigation mode. | F2 |
| Switch to the property sheet (Design view in forms and reports in both Access databases and Access projects) | F4 |
| Switch to Form view from form Design view | F5 |
| Switch between the upper and lower portions of a window (Design view of queries, and the Advanced Filter/Sort window) | F6 |
| Cycle through the field grid, field properties, the Navigation Pane, access keys in the Keyboard Access System, Zoom controls, and the security bar (Design view of tables) | F6 |
| Open the Choose Builder dialog box (Design view window of forms and reports) | F7 |
| Open the Visual Basic Editor from a selected property in the property sheet for a form or report | F7 |
| Switch from the Visual Basic Editor back to form or report Design view | SHIFT+F7 or ALT+F11 |
Editing controls in form and report Design view
| To do this | Press |
| Copy the selected control to the Clipboard | CTRL+C |
| Cut the selected control and copy it to the Clipboard | CTRL+X |
| Paste the contents of the Clipboard in the upper-left corner of the selected section | CTRL+V |
| Move the selected control to the right (except controls that are part of a layout) | RIGHT ARROW or CTRL+RIGHT ARROW |
| Move the selected control to the left (except controls that are part of a layout) | LEFT ARROW or CTRL+LEFT ARROW |
| Move the selected control up | UP ARROW or CTRL+UP ARROW |
| Move the selected control down | DOWN ARROW or CTRL+DOWN ARROW |
| Increase the height of the selected control | SHIFT+DOWN ARROW |
| Increase the width of the selected control If used with controls that are in a layout, the entire layout is resized | SHIFT+RIGHT ARROW |
| Reduce the height of the selected control | SHIFT+UP ARROW |
| Reduce the width of the selected control If used with controls that are in a layout, the entire layout is resized | SHIFT+LEFT ARROW |
Window operations
By default, Microsoft Access 2010 databases display as tabbed documents. To use windowed documents, Click the File tab., and then click Options. In the Access Options dialog box, click Current Database and, under Document Window Options, clickOverlapping Windows.
NOTE: You will have to close and reopen the current database for the option to take effect.
| To do this | Press |
| Toggle the Navigation Pane | F11 |
| Cycle between open windows | CTRL+F6 |
| Restore the selected minimized window when all windows are minimized | ENTER |
| Turn on Resize mode for the active window when it is not maximized; press the arrow keys to resize the window | CTRL+F8 |
| Display the control menu | ALT+SPACEBAR |
| Display the shortcut menu | SHIFT+F10 |
| Close the active window | CTRL+W or CTRL+F4 |
| Switch between the Visual Basic Editor and the previous active window | ALT+F11 |
Working with Wizards
| To do this | Press |
| Toggle the focus forward between controls in the wizard | TAB |
| Move to the next page of the wizard | ALT+N |
| Move to the previous page of the wizard | ALT+B |
| Complete the wizard | ALT+F |
Miscellaneous
| To do this | Press |
| Display the complete hyperlink address for a selected hyperlink | F2 |
| Check spelling | F7 |
| Open the Zoom box to conveniently enter expressions and other text in small input areas | SHIFT+F2 |
| Display a property sheet in Design view | ALT+ENTER |
| Exit Access | ALT+F4 |
| Invoke a Builder | CTRL+F2 |
| Toggle forward between views when in a table, query, form, report, page, PivotTable list, PivotChart report, stored procedure, or Access project (.adp) function. If there are additional views available, successive keystrokes will move to the next available view. | CTRL+RIGHT ARROW or CRTL+COMMA (,) |
| Toggle back between views when in a table, query, form, report, page, PivotTable list, PivotChart report, stored procedure, or .adp function. If there are additional views available, successive keystrokes will move to the previous view. NOTE: CTRL+PERIOD (.) does not work under all conditions with all objects. | CTRL+LEFT ARROW or CRTL+PERIOD (.) |
The Navigation Pane shortcut keys
| To do this | Press |
| Go to the Navigation Pane Search box from anywhere in the database. | ALT+CTRL+F |
Editing and navigating the Object list
| To do this | Press |
| Rename a selected object | F2 |
| Move down one line | DOWN ARROW |
| Move down one window | PAGE DOWN |
| Move to the last object | END |
| Move up one line | UP ARROW |
| Move up one window | PAGE UP |
| Move to the first object | HOME |
Navigating and opening objects
| To do this | Press |
| Open the selected table or query in Datasheet view | ENTER |
| Open the selected form or report | ENTER |
| Run the selected macro | ENTER |
| Open the selected table, query, form, report, data access page, macro, or module in Design view | CTRL+ENTER |
| Display the Immediate window in the Visual Basic Editor | CTRL+G |
Work with menus
| To do this | Press |
| Show the shortcut menu | SHIFT+F10 |
| Show the access keys | ALT or F10 |
| Show the program icon menu (on the program title bar) | ALT+SPACEBAR |
| With the menu or submenu visible, select the next or previous command | DOWN ARROW or UP ARROW |
| Select the menu to the left or right; or, when a submenu is visible, to switch between the main menu and the submenu | LEFT ARROW or RIGHT ARROW |
| Select the first or last command on the menu or submenu | HOME or END |
| Close the visible menu and submenu at the same time | ALT |
| Close the visible menu; or, with a submenu visible, to close the submenu only | ESC |
Work in windows and dialog boxes
Using a program window
| To do this | Press |
| Switch to the next program | ALT+TAB |
| Switch to the previous program | ALT+SHIFT+TAB |
| Show the Windows Start menu | CTRL+ESC |
| Close the active database window | CTRL+W |
| Switch to the next database window | CTRL+F6 |
| Switch to the previous database window | CTRL+SHIFT+F6 |
| Restore the selected minimized window when all windows are minimized | ENTER |
Using a dialog box
| To do this | Press |
| Switch to the next tab in a dialog box | CTRL+TAB |
| Switch to the previous tab in a dialog box | CTRL+SHIFT+TAB |
| Move to the next option or option group | TAB |
| Move to the previous option or option group | SHIFT+TAB |
| Move between options in the selected drop-down list box, or to move between some options in a group of options | Arrow keys |
| Perform the action assigned to the selected button; select or clear the check box | SPACEBAR |
| Move to the option by the first letter in the option name in a drop-down list box | Letter key for the first letter in the option name you want (when a drop-down list box is selected) |
| Select the option, or to select or clear the check box by the letter underlined in the option name | ALT+letter key |
| Open the selected drop-down list box | ALT+DOWN ARROW |
| Close the selected drop-down list box | ESC |
| Perform the action assigned to the default button in the dialog box | ENTER |
| Cancel the command and close the dialog box | ESC |
Editing in a text box
| To do this | Press |
| Move to the beginning of the entry | HOME |
| Move to the end of the entry | END |
| Move one character to the left or right | LEFT ARROW or RIGHT ARROW |
| Move one word to the left or right | CTRL+LEFT ARROW or CTRL+RIGHT ARROW |
| Select from the insertion point to the beginning of the text entry | SHIFT+HOME |
| Select from the insertion point to the end of the text entry | SHIFT+END |
| Change the selection by one character to the left | SHIFT+LEFT ARROW |
| Change the selection by one character to the right | SHIFT+RIGHT ARROW |
| Change the selection by one word to the left | CTRL+SHIFT+LEFT ARROW |
| Change the selection by one word to the right | CTRL+SHIFT+RIGHT ARROW |
Work with property sheets
Using a property sheet with a form or report in Design view
| To do this | Press |
| Toggle the property sheet tab | F4 |
| Move among choices in the control drop-down list one item at a time | DOWN ARROW or UP ARROW |
| Move among choices in the control drop-down list five items at a time | PAGE DOWN or PAGE UP |
| Move to the property sheet tabs from the control drop-down list | TAB |
| Move among the property sheet tabs with a tab selected, but no property selected | LEFT ARROW or RIGHT ARROW |
| With a property already selected, move down one property on a tab | TAB |
| With a property selected, move up one property on a tab; or if already at the top, move to the tab | SHIFT+TAB |
| Toggle forward between tabs when a property is selected | CTRL+TAB |
| Toggle backward between tabs when a property is selected | CTRL+SHIFT+TAB |
Using a property sheet with a table or query
| To do this | Press |
| Toggle the property sheet tab | F4 |
| With a tab selected, but no property selected, move among the property sheet tabs | LEFT ARROW or RIGHT ARROW |
| Move to the property sheet tabs when a property is selected | CTRL+TAB |
| Move to the first property of a tab when no property is selected | TAB |
| Move down one property on a tab | TAB |
| Move up one property on a tab; or if already at the top, select the tab itself | SHIFT+TAB |
| Toggle forward between tabs when a property is selected | CTRL+TAB |
| Toggle backward between tabs when a property is selected | CTRL+SHIFT+TAB |
Work with the Field List pane
| To do this | Press |
| Toggle the Field List pane | ALT+F8 |
| Add the selected field to the form or report detail section | ENTER |
| Move up or down the Field List pane | UP ARROW or DOWN ARROW |
| Move to the upper Field List pane from the lower pane | SHIFT+TAB |
| Move to the lower Field List pane from the upper pane | TAB |
Keyboard shortcuts for using the Help window
| To do this | Press |
| Select the next hidden text or hyperlink, or Show All or Hide All at the top of a topic | TAB |
| Select the previous hidden text or hyperlink, or the Browser View button at the top of a Microsoft Office Web site article | SHIFT+TAB |
| Perform the action for the selected Show All, Hide All, hidden text, or hyperlink | ENTER |
| Move back to the previous Help topic | ALT+LEFT ARROW |
| Move forward to the next Help topic | ALT+RIGHT ARROW |
| Open the Print dialog box | CTRL+P |
| Scroll small amounts up and down, respectively, within the currently-displayed Help topic. | UP ARROW AND DOWN ARROW |
| Scroll larger amounts up and down, respectively, within the currently-displayed Help topic. | PAGE UP AND PAGE DOWN |
| Display a menu of commands for the Help window; requires that the Help window have active focus (click an item in the Help window). | SHIFT+F10 |
Keys for working with text and data
Select text and data
Selecting text in a field
| To do this | Press |
| Change the size of the selection by one character to the right | SHIFT+RIGHT ARROW |
| Change the size of the selection by one word to the right | CTRL+SHIFT+RIGHT ARROW |
| Change the size of the selection by one character to the left | SHIFT+LEFT ARROW |
| Change the size of the selection by one word to the left | CTRL+SHIFT+LEFT ARROW |
Selecting a field or record
NOTE: To cancel a selection, use the opposite arrow key.
| To do this | Press |
| Select the next field | TAB |
| Switch between Edit mode (with insertion point displayed) and Navigation mode in a datasheet. When using a form or report, press ESC to leave Navigation mode. | F2 |
| Switch between selecting the current record and the first field of the current record, in Navigation mode | SHIFT+SPACEBAR |
| Extend selection to the previous record, if the current record is selected | SHIFT+UP ARROW |
| Extend selection to the next record, if the current record is selected | SHIFT+DOWN ARROW |
| Select all records | CTRL+A or CTRL+SHIFT+SPACEBAR |
Extending a selection
| To do this | Press |
| Turn on Extend mode (in Datasheet view, Extended Selection appears in the lower-right corner of the window); pressing F8 repeatedly extends the selection to the word, the field, the record, and all records | F8 |
| Extend a selection to adjacent fields in the same row in Datasheet view | LEFT ARROW or RIGHT ARROW |
| Extend a selection to adjacent rows in Datasheet view | UP ARROW or DOWN ARROW |
| Undo the previous extension | SHIFT+F8 |
| Cancel Extend mode | ESC |
Selecting and moving a column in Datasheet view
| To do this | Press |
| Select the current column or cancel the column selection, in Navigation mode only | CTRL+SPACEBAR |
| Select the column to the right, if the current column is selected | SHIFT+RIGHT ARROW |
| Select the column to the left, if the current column is selected | SHIFT+LEFT ARROW |
| Turn on Move mode; then press the RIGHT ARROW or LEFT ARROW key to move selected column(s) to the right or left | CTRL+SHIFT+F8 |
Edit text and data
NOTE: If the insertion point is not visible, press F2 to display it.
Moving the insertion point in a field
| To do this | Press |
| Move the insertion point one character to the right | RIGHT ARROW |
| Move the insertion point one word to the right | CTRL+RIGHT ARROW |
| Move the insertion point one character to the left | LEFT ARROW |
| Move the insertion point one word to the left | CTRL+LEFT ARROW |
| Move the insertion point to the end of the field, in single-line fields; or to move it to the end of the line in multi-line fields | END |
| Move the insertion point to the end of the field, in multiple-line fields | CTRL+END |
| Move the insertion point to the beginning of the field, in single-line fields; or to move it to the beginning of the line in multi-line fields | HOME |
| Move the insertion point to the beginning of the field, in multiple-line fields | CTRL+HOME |
Copying, moving, or deleting text
| To do this | Press |
| Copy the selection to the Clipboard | CTRL+C |
| Cut the selection and copy it to the Clipboard | CTRL+X |
| Paste the contents of the Clipboard at the insertion point | CTRL+V |
| Delete the selection or the character to the left of the insertion point | BACKSPACE |
| Delete the selection or the character to the right of the insertion point | DELETE |
| Delete all characters to the right of the insertion point | CTRL+DELETE |
Undoing changes
| To do this | Press |
| Undo typing | CTRL+Z or ALT+BACKSPACE |
| Undo changes in the current field or current record; if both have been changed, press ESC twice to undo changes, first in the current field and then in the current record | ESC |
Entering data in Datasheet or Form view
| To do this | Press |
| Insert the current date | CTRL+SEMICOLON (;) |
| Insert the current time | CTRL+SHIFT+COLON (:) |
| Insert the default value for a field | CTRL+ALT+SPACEBAR |
| Insert the value from the same field in the previous record | CTRL+APOSTROPHE (‘) |
| Add a new record | CTRL+PLUS SIGN (+) |
| In a datasheet, delete the current record | CTRL+MINUS SIGN (-) |
| Save changes to the current record | SHIFT+ENTER |
| Switch between the values in a check box or option button | SPACEBAR |
| Insert a new line | CTRL+ENTER |
Refreshing fields with current data
| To do this | Press |
| Recalculate the fields in the window | F9 |
| Requery the underlying tables; in a subform, this requeries the underlying table for the subform only | SHIFT+F9 |
| Refresh the contents of a Lookup field list box or combo box | F9 |
Keys for navigating records
Navigate in Design view
| To do this | Press |
| Switch between Edit mode (with insertion point displayed) and Navigation mode | F2 |
| Toggle the property sheet | F4 |
| Switch to Form view from form Design view | F5 |
| Switch between the upper and lower portions of a window (Design view of macros, queries, and the Advanced Filter/Sort window) Use F6 when the TAB key does not take you to the section of the screen you want. | F6 |
| Toggle forward between the design pane, properties, Navigation Pane, access keys, and Zoom controls (Design view of tables, forms, and reports) | F6 |
| Open the Visual Basic Editor from a selected property in the property sheet for a form or report | F7 |
| Invokes the Field List pane in a form, report, or data access page. If the Field List pane is already open, focus moves to the Field List pane. | ALT+F8 |
| When you have a code module open, switch from the Visual Basic Editor to form or report Design view | SHIFT+F7 |
| Switch from a control’s property sheet in form or report Design view to the design surface without changing the control focus | SHIFT+F7 |
| Display a property sheet | ALT+ENTER |
| Copy the selected control to the Clipboard | CTRL+C |
| Cut the selected control and copy it to the Clipboard | CTRL+X |
| Paste the contents of the Clipboard in the upper-left corner of the selected section | CTRL+V |
| Move the selected control to the right by a pixel along the page’s grid | RIGHT ARROW |
| Move the selected control to the left by a pixel along the page’s grid | LEFT ARROW |
| Move the selected control up by a pixel along the page’s grid NOTE: For controls in a stacked layout, this switches the position of the selected control with the control directly above it, unless it is already the uppermost control in the layout. | UP ARROW |
| Move the selected control down by a pixel along the page’s grid NOTE: For controls in a stacked layout, this switches the position of the selected control with the control directly below it, unless it is already the lowermost control in the layout. | DOWN ARROW |
| Move the selected control to the right by a pixel (irrespective of the page’s grid) | CTRL+RIGHT ARROW |
| Move the selected control to the left by a pixel (irrespective of the page’s grid) | CTRL+LEFT ARROW |
| Move the selected control up by a pixel (irrespective of the page’s grid) NOTE: For controls in a stacked layout, this switches the position of the selected control with the control directly above it, unless it is already the uppermost control in the layout. | CTRL+UP ARROW |
| Move the selected control down by a pixel (irrespective of the page’s grid) NOTE: For controls in a stacked layout, this switches the position of the selected control with the control directly below it, unless it is already the lowermost control in the layout. | CTRL+DOWN ARROW |
| Increase the width of the selected control (to the right) by a pixel NOTE: For controls in a stacked layout, this increases the width of the whole layout. | SHIFT+RIGHT ARROW |
| Decrease the width of the selected control (to the left) by a pixel NOTE: For controls in a stacked layout, this decreases the width of the whole layout. | SHIFT+LEFT ARROW |
| Decrease the height of the selected control (from the bottom) by a pixel | SHIFT+UP ARROW |
| Increase the height of the selected control (from the bottom) by a pixel | SHIFT+DOWN ARROW |
Navigate in Datasheet view
Going to a specific record
| To do this | Press |
| Move to the record number box; then type the record number and press ENTER | F5 |
Navigating between fields and records
| To do this | Press |
| Move to the next field | TAB or RIGHT ARROW |
| Move to the last field in the current record, in Navigation mode | END |
| Move to the previous field | SHIFT+TAB, or LEFT ARROW |
| Move to the first field in the current record, in Navigation mode | HOME |
| Move to the current field in the next record | DOWN ARROW |
| Move to the current field in the last record, in Navigation mode | CTRL+DOWN ARROW |
| Move to the last field in the last record, in Navigation mode | CTRL+END |
| Move to the current field in the previous record | UP ARROW |
| Move to the current field in the first record, in Navigation mode | CTRL+UP ARROW |
| Move to the first field in the first record, in Navigation mode | CTRL+HOME |
Navigating to another screen of data
| To do this | Press |
| Move down one screen | PAGE DOWN |
| Move up one screen | PAGE UP |
| Move right one screen | CTRL+PAGE DOWN |
| Move left one screen | CTRL+PAGE UP |
Navigate in subdatasheets
Going to a specific record
| To do this | Press |
| Move from the subdatasheet to move to the record number box; then type the record number and press ENTER | ALT+F5 |
Expanding and collapsing subdatasheet
| To do this | Press |
| Move from the datasheet to expand the record’s subdatasheet | CTRL+SHIFT+DOWN ARROW |
| Collapse the subdatasheet | CTRL+SHIFT+UP ARROW |
Navigating between the datasheet and subdatasheet
| To do this | Press |
| Enter the subdatasheet from the last field of the previous record in the datasheet | TAB |
| Enter the subdatasheet from the first field of the following record in the datasheet | SHIFT+TAB |
| Exit the subdatasheet and move to the first field of the next record in the datasheet | CTRL+TAB |
| Exit the subdatasheet and move to the last field of the previous record in the datasheet | CTRL+SHIFT+TAB |
| From the last field in the subdatasheet to enter the next field in the datasheet | TAB |
| From the datasheet to bypass the subdatasheet and move to the next record in the datasheet | DOWN ARROW |
| From the datasheet to bypass the subdatasheet and move to the previous record in the datasheet | UP ARROW |
You can navigate between fields and records in a subdatasheet with the same shortcut keys used in Datasheet view.
Navigate in Form view
Going to a specific record
| To do this | Press |
| Move to the record number box; then type the record number and press ENTER | F5 |
Navigating between fields and records
| To do this | Press |
| Move to the next field | TAB |
| Move to the previous field | SHIFT+TAB |
| Move to the last control on the form and remain in the current record, in Navigation mode | END |
| Move to the last control on the form and set focus in the last record, in Navigation mode | CTRL+END |
| Move to the first control on the form and remain in the current record, in Navigation mode | HOME |
| Move to the first control on the form and set focus in the first record, in Navigation mode | CTRL+HOME |
| Move to the current field in the next record | CTRL+PAGE DOWN |
| Move to the current field in the previous record | CTRL+PAGE UP |
Navigating in forms with more than one page
| To do this | Press |
| Move down one page; at the end of the record, moves to the equivalent page on the next record | PAGE DOWN |
| Move up one page; at the end of the record, moves to the equivalent page on the previous record | PAGE UP |
Navigating between the main form and subform
| To do this | Press |
| Enter the subform from the preceding field in the main form | TAB |
| Enter the subform from the following field in the main form | SHIFT+TAB |
| Exit the subform and move to the next field in the master form or next record | CTRL+TAB |
| Exit the subform and move to the previous field in the main form or previous record | CTRL+SHIFT+TAB |
Navigate in Print Preview and Layout Preview
Dialog box and window operations
| To do this | Press |
| Open the Print dialog box from Print | CTRL+P (or datasheets, forms, and reports) |
| Open the Page Setup dialog box (forms and reports only) | S |
| Zoom in or out on a part of the page | Z |
| Cancel Print Preview or Layout Preview | C or ESC |
Viewing different pages
| To do this | Press |
| Move to the page number box; then type the page number and press ENTER | ALT+F5 |
| View the next page (when Fit To Window is selected) | PAGE DOWN or DOWN ARROW |
| View the previous page (when Fit To Window is selected) | PAGE UP or UP ARROW |
Navigating in Print Preview and Layout Preview
| To do this | Press |
| Scroll down in small increments | DOWN ARROW |
| Scroll down one full screen | PAGE DOWN |
| Move to the bottom of the page | CTRL+DOWN ARROW |
| Scroll up in small increments | UP ARROW |
| Scroll up one full screen | PAGE UP |
| Move to the top of the page | CTRL+UP ARROW |
| Scroll to the right in small increments | RIGHT ARROW |
| Move to the right edge of the page | END |
| Move to the lower-right corner of the page | CTRL+END |
| Scroll to the left in small increments | LEFT ARROW |
| Move to the left edge of the page | HOME |
| Move to the upper-left corner of the page | CTRL+HOME |
Navigate in the Database Diagram window in an Access project
| To do this | Press |
| Move from a table cell to the table’s title bar | ESC |
| Move from a table’s title bar to the last cell you edited | ENTER |
| Move from table title bar to table title bar, or from cell to cell inside a table | TAB |
| Expand a list inside a table | ALT + DOWN ARROW |
| Scroll through the items in a drop-down list from top to bottom | DOWN ARROW |
| Move to the previous item in a list | UP ARROW |
| Select an item in a list and move to the next cell | ENTER |
| Change the setting in a check box | SPACEBAR |
| Go to the first cell in the row, or to the beginning of the current cell | HOME |
| Go to the last cell in the row, or to the end of the current cell | END |
| Scroll to the next “page” inside a table, or to the next “page” of the diagram | PAGE DOWN |
| Scroll to the previous “page” inside a table, or to the previous “page” of the diagram | PAGE UP |
Navigate in the Query Designer in an Access project
Any Pane
| To do this | Press |
| Move among the Query Designer panes | F6, SHIFT+F6 |
Diagram Pane
| To do this | Press |
| Move among tables, views, and functions, (and to join lines, if available) | TAB, or SHIFT+TAB |
| Move between columns in a table, view, or function | Arrow keys |
| Choose the selected data column for output | SPACEBAR or PLUS key |
| Remove the selected data column from the query output | SPACEBAR or MINUS key |
| Remove the selected table, view, or function, or join line from the query | DELETE |
If multiple items are selected, pressing SPACEBAR affects all selected items. Select multiple items by holding down the SHIFT key while clicking them. Toggle the selected state of a single item by holding down CTRL while clicking it.
Grid Pane
| To do this | Press |
| Move among cells | Arrow keys or TAB or SHIFT+TAB |
| Move to the last row in the current column | CTRL+DOWN ARROW |
| Move to the first row in the current column | CTRL+UP ARROW |
| Move to the top left cell in the visible portion of grid | CTRL+HOME |
| Move to the bottom right cell | CTRL+END |
| Move in a drop-down list | UP ARROW or DOWN ARROW |
| Select an entire grid column | CTRL+SPACEBAR |
| Toggle between edit mode and cell selection mode | F2 |
| Copy selected text in cell to the Clipboard (in edit mode) | CTRL+C |
| Cut selected text in cell and place it on the Clipboard (in edit mode) | CTRL+X |
| Paste text from the Clipboard (in edit mode) | CTRL+V |
| Toggle between insert and overstrike mode while editing in a cell | INS |
| Toggle the check box in the Output columnNote If multiple items are selected, pressing this key affects all selected items. | SPACEBAR |
| Clear the selected contents of a cell | DELETE |
| Remove row containing selected data column from the query Note If multiple items are selected, pressing this key affects all selected items. | DELETE |
| Clear all values for a selected grid column | DELETE |
| Insert row between existing rows | INS ( after you select grid row) |
| Add an Or … column | INS ( after you select any Or … column) |
SQL Pane
You can use the standard Windows editing keys when working in the SQL pane, such as CTRL+ arrow keys to move between words, and the Cut, Copy, and Paste commands on the Edit menu.
NOTE: You can only insert text; there is no overstrike mode.
Work with PivotTable views
PivotTable view
Keys for selecting elements in PivotTable view
| To do this | Press |
| Move the selection from left to right, and then down | The TAB key |
| Move the selection from top to bottom, and then to the right | ENTER |
| Select the cell to the left. If the current cell is the leftmost cell, SHIFT+TAB selects the last cell in the previous row. | SHIFT+TAB |
| Select the cell above the current cell. If the current cell is the topmost cell, SHIFT+ENTER selects the last cell in the previous column. | SHIFT+ENTER |
| Select the detail cells for the next item in the row area | CTRL+ENTER |
| Select the detail cells for the previous item in the row area | SHIFT+CTRL+ENTER |
| Move the selection in the direction of the arrow key. If a row or column field is selected, press DOWN ARROW to move to the first item of data in the field, and then press an arrow key to move to the next or previous item or back to the field. If a detail field is selected, press DOWN ARROW or RIGHT ARROW to move to the first cell in the detail area. | Arrow keys |
| Extend or reduce the selection in the direction of the arrow key | SHIFT+arrow keys |
| Move the selection to the last cell in the direction of the arrow key | CTRL+arrow keys |
| Move the selected item in the direction of the arrow key | SHIFT+ALT+arrow keys |
| Select the leftmost cell of the current row | HOME |
| Select the rightmost cell of the current row | END |
| Select the leftmost cell of the first row | CTRL+HOME |
| Select the last cell of the last row | CTRL+END |
| Extend selection to the leftmost cell of the first row | SHIFT+CTRL+HOME |
| Extend selection to the last cell of the last row | SHIFT+CTRL+END |
| Select the field for the currently selected item of data, total, or detail | CTRL+SPACEBAR |
| Select the entire row containing the currently selected cell | SHIFT+SPACEBAR |
| Select the entire PivotTable view | CTRL+A |
| Display the next screen | PAGE DOWN |
| Display the previous screen | PAGE UP |
| Extend the selection down one screen | SHIFT+PAGE DOWN |
| Reduce the selection by one screen | SHIFT+PAGE UP |
| Display the next screen to the right | ALT+PAGE DOWN |
| Display the previous screen to the left | ALT+PAGE UP |
| Extend the selection to the page on the right | SHIFT+ALT+PAGE DOWN |
| Extend the selection to the page on the left | SHIFT+ALT+PAGE UP |
Keys for carrying out commands
| To do this | Press |
| Display Help topics | F1 |
| Display the shortcut menu for the selected element of the PivotTable view. Use the shortcut menus to carry out commands in the PivotTable view. | SHIFT+F10 |
| Carry out a command on the shortcut menu | Underlined letter |
| Close the shortcut menu without carrying out a command | ESC |
| Display the Properties dialog box | ALT+ENTER |
| Cancel a refresh operation in progress | ESC |
| Copy the selected data from the PivotTable view to the Clipboard | CTRL+C |
| Export the contents of the PivotTable view to Microsoft Excel 2010Excel 2010 | CTRL+E |
Keys for displaying, hiding, filtering, or sorting data
| To do this | Press |
Show or hide the expand indicators (  and and  boxes) beside items boxes) beside items | CTRL+8 |
| Expand the currently selected item | CTRL+PLUS SIGN (on the numeric keypad) |
| Hide the currently selected item | CTRL+MINUS SIGN (on the numeric keypad) |
| Open the list for the currently selected field | ALT+DOWN ARROW |
| Alternately move to the most recently selected item, the OK button, and theCancel button in the drop-down list for a field | The TAB key |
| Move to the next item in the drop-down list for a field | Arrow keys |
| Select or clear the check box for the current item in the drop-down list for a field | SPACEBAR |
| Close the drop-down list for a field and apply any changes you made | ENTER |
| Close the drop-down list for a field without applying your changes | ESC |
| Turn AutoFilter on or off | CTRL+T |
| Sort data in the selected field or total in ascending order (A – Z 0 – 9) | CTRL+SHIFT+A |
| Sort data in the selected field or total in descending order (Z – A 9 – 0) | CTRL+SHIFT+Z |
| Move the selected member up or left | ALT+SHIFT+UP ARROW or ALT+SHIFT+LEFT ARROW |
| Move the selected member down or right | ALT+SHIFT+DOWN ARROW or ALT+SHIFT+RIGHT ARROW |
Keys for adding fields and totals and changing the layout of a PivotTable view
Keys for working with the Field List pane
| To do this | Press |
| Display the Field List pane, or activate it if it is already displayed | CTRL+L |
| Move to the next item in the Field List pane | Arrow keys |
| Move to the previous item and include it in the selection | SHIFT+UP ARROW |
| Move to the next item and include it in the selection | SHIFT+DOWN ARROW |
| Move to the previous item, but don’t include the item in the selection | CTRL+UP ARROW |
| Move to the next item, but don’t include the item in the selection | CTRL+DOWN ARROW |
| Remove the item from the selection, if the item that has focus is included in the selection, and vice versa | CTRL+SPACEBAR |
| Expand the current item in the Field List pane to display its contents. Or expand Totals to display the available total fields. | PLUS SIGN (numeric keypad) |
| Collapse the current item in the Field List pane to hide its contents. Or collapse Totals to hide the available total fields. | MINUS SIGN (numeric keypad) |
| Alternately move to the most recently selected item, the Add to button, and the list next to the Add tobutton in the Field List pane | The TAB key |
| Open the drop-down list next to the Add to button in the Field List pane. Use the arrow keys to move to the next item in the list, and then press ENTER to select an item. | ALT+DOWN ARROW |
| Add the highlighted field in the Field List pane to the area in the PivotTable view that is displayed in theAdd to list | ENTER |
Keys for adding fields and totals
| To do this | Press |
| Add a new total field for the selected field in the PivotTable view by using the Sum summary function | CTRL+SHIFT+S |
| Add a new total field for the selected field in the PivotTable view by using the Count summary function | CTRL+SHIFT+C |
| Add a new total field for the selected field in the PivotTable view by using the Min summary function | CTRL+SHIFT+M |
| Add a new total field for the selected field in the PivotTable view by using the Max summary function | CTRL+SHIFT+X |
| Add a new total field for the selected field in the PivotTable view by using the Average summary function | CTRL+SHIFT+E |
| Add a new total field for the selected field in the PivotTable view by using the Standard Deviationsummary function | CTRL+SHIFT+D |
| Add a new total field for the selected field in the PivotTable view by using the Standard Deviation Population summary function | CTRL+SHIFT+T |
| Add a new total field for the selected field in the PivotTable view by using the Variance summary function | CTRL+SHIFT+V |
| Add a new total field for the selected field in the PivotTable view by using the Variance Populationsummary function | CTRL+SHIFT+R |
| Turn subtotals and grand totals on or off for the selected field in the PivotTable view | CTRL+SHIFT+B |
| Add a calculated detail field | CTRL+F |
Keys for changing the layout
NOTE: The following four shortcuts do not work if you press the keys 1, 2, 3, or 4 from the numeric pad of your keyboard.
| To do this | Press |
| Move the selected field in the PivotTable view to the row area | CTRL+1 |
| Move the selected field in the PivotTable view to the column area | CTRL+2 |
| Move the selected field in the PivotTable view to the filter area | CTRL+3 |
| Move the selected field in the PivotTable view to the detail area | CTRL+4 |
| Move the selected row or column field in the PivotTable view to a higher level | CTRL+LEFT ARROW |
| Move the selected row or column field in the PivotTable view to a lower level | CTRL+RIGHT ARROW |
Keys for formatting elements in PivotTable view
To use the following shortcuts, first select a detail field or a data cell for a total field.
The first seven keyboard shortcuts change the number format of the selected field.
| To do this | Press |
| Apply the general number format to values in the selected total or detail field | CTRL+SHIFT+~ (tilde) |
| Apply the currency format, with two decimal places and negative numbers in parentheses, to values in the selected total or detail field | CTRL+SHIFT+$ |
| Apply the percentage format, with no decimal places, to values in the selected total or detail field | CTRL+SHIFT+% |
| Apply the exponential number format, with two decimal places, to values in the selected total or detail field | CTRL+SHIFT+^ |
| Apply the date format, with the day, month, and year, to values in the selected total or detail field | CTRL+SHIFT+# |
| Apply the time format, with the hour, minute, and AM or PM, to values in the selected total or detail field | CTRL+SHIFT+@ |
| Apply the numeric format, with two decimal places, thousands separator, and a minus sign for negative values, to values in the selected total or detail field | CTRL+SHIFT+! |
| Make text bold in the selected field of the PivotTable view | CTRL+B |
| Make text underlined in the selected field of the PivotTable view | CTRL+U |
| Make text italic in the selected field of the PivotTable view | CTRL+I |
PivotChart view
Keys for selecting items in a chart
| To do this | Press |
| Select the next item in the chart | RIGHT ARROW |
| Select the previous item in the chart | LEFT ARROW |
| Select the next group of items | DOWN ARROW |
| Select the previous group of items | UP ARROW |
Keys for working with properties and options
| To do this | Press |
| Display the Properties dialog box | ALT+ENTER |
| When the Properties dialog box is active, select the next item on the active tab | The TAB key |
| When a tab in the Properties dialog box is active, select the next tab | RIGHT ARROW |
| When a tab in the Properties dialog box is active, select the previous tab | LEFT ARROW |
| Display a list or palette when a button that contains a list or palette is selected | DOWN ARROW |
| Display the shortcut menu | SHIFT+F10 |
| Carry out a command on the shortcut menu | Underlined letter |
| Close the shortcut menu without carrying out a command | ESC |
Keys for working with fields
| To do this | Press |
| Open the list for the currently selected field | ALT+DOWN ARROW |
| In the drop-down list for a field, alternately move to the most recently selected item, the OK button, and the Cancel button | The TAB key |
| In the drop-down list for a field, move to the next item | Arrow keys |
| In the drop-down list for a field, select or clear the check box for the current item | SPACEBAR |
| Close the drop-down list for a field and apply any changes you made | ENTER |
| Close the drop-down list for a field without applying your changes | ESC |
Keys for working with the Field List pane
| To do this | Press |
| Display the Field List pane, or activate it if it is already displayed | CTRL+L |
| Move to the next item in the Field List pane | Arrow keys |
| Move to the previous item and include it in the selection | SHIFT+UP ARROW |
| Move to the next item and include it in the selection | SHIFT+DOWN ARROW |
| Move to the previous item, but don’t include the item in the selection | CTRL+UP ARROW |
| Move to the next item, but don’t include the item in the selection | CTRL+DOWN ARROW |
| Remove the item from the selection if the item that has focus is included in the selection, and vice versa | CTRL+SPACEBAR |
| Expand the current item in the Field List pane to display its contents, or expand Totals to display the available total fields | PLUS SIGN (numeric keypad) |
| Collapse the current item in the Field List pane to hide its contents, or collapse Totals to hide the available total fields. | MINUS SIGN (numeric keypad) |
| In the Field List pane, alternately move to the most recently selected item, the Add to button, and the list next to the Add to button | The TAB key |
| Open the drop-down list next to the Add to button in the Field List pane. Use the arrow keys to move to the next item in the list, and then press ENTER to select an item. | ALT+DOWN ARROW |
| Add the highlighted field in the Field List pane to the drop area that is displayed in the Add to list | ENTER |
Microsoft Office Fluent Ribbon
Office Fluent Ribbon
- Press ALT.The KeyTips are displayed over each feature that is available in the current view.
- Press the letter shown in the KeyTip over the feature that you want to use.
- Depending on which letter you press, you might be shown additional KeyTips. For example, if the External Data tab is active and you press C, the Create tab is displayed, along with the KeyTips for the groups on that tab.
- Continue pressing letters until you press the letter of the command or control that you want to use. In some cases, you must first press the letter of the group that contains the command.To cancel the action that you are taking and hide the KeyTips, press ALT.
Online Help
Keyboard shortcuts for using the Help window
The Help window provides access to all Office Help content. The Help window displays topics and other Help content.
In the Help window
| To do this | Press |
| Open the Help window. | F1 |
| Switch between the Help window and the active program. | ALT+TAB |
| Go back to Program Name Home. | ALT+HOME |
| Select the next item in the Help window. | TAB |
| Select the previous item in the Help window. | SHIFT+TAB |
| Perform the action for the selected item. | ENTER |
| In the Browse Program Name Help section of the Help window, select the next or previous item, respectively. | TAB or SHIFT+TAB |
| In the Browse Program Name Help section of the Help window, expand or collapse the selected item, respectively. | ENTER |
| Select the next hidden text or hyperlink, including Show All or Hide All at the top of a topic. | TAB |
| Select the previous hidden text or hyperlink. | SHIFT+TAB |
| Perform the action for the selected Show All, Hide All, hidden text, or hyperlink. | ENTER |
| Move back to the previous Help topic (Back button). | ALT+LEFT ARROW or BACKSPACE |
| Move forward to the next Help topic (Forward button). | ALT+RIGHT ARROW |
| Scroll small amounts up or down, respectively, within the currently displayed Help topic. | UP ARROW, DOWN ARROW |
| Scroll larger amounts up or down, respectively, within the currently displayed Help topic. | PAGE UP, PAGE DOWN |
| Display a menu of commands for the Help window. This requires that the Help window have the active focus (click in the Help window). | SHIFT+F10 |
| Stop the last action (Stop button). | ESC |
| Refresh the window (Refresh button). | F5 |
| Print the current Help topic. NOTE: If the cursor is not in the current Help topic, press F6, and then press CTRL+P. | CTRL+P |
| Change the connection state. | F6, and then press ENTER to open the list of choices |
| Switch among areas in the Help window; for example, switch between the toolbar and the Search list. | F6 |
| In a Table of Contents in tree view, select the next or previous item, respectively. | UP ARROW, DOWN ARROW |
| In a Table of Contents in tree view, expand or collapse the selected item, respectively. | LEFT ARROW, RIGHT ARROW |
Microsoft Office basics
Display and use windows
| To do this | Press |
| Switch to the next window. | ALT+TAB |
| Switch to the previous window. | ALT+SHIFT+TAB |
| Close the active window. | CTRL+W or CTRL+F4 |
| Move to a task pane from another pane in the program window (clockwise direction). You might need to press F6 more than once. NOTE: If pressing F6 doesn’t display the task pane you want, try pressing ALT to place focus on the menu bar or Microsoft Office Fluent Ribbon and then pressing CTRL+TAB to move to the task pane. | F6 |
| When more than one window is open, switch to the next window. | CTRL+F6 |
| Switch to the previous window. | CTRL+SHIFT+F6 |
| When a document window is not maximized, perform the Size command (on the Control menu for the window). Press the arrow keys to resize the window, and, when finished, press ENTER. | CTRL+F8 |
| Minimize a window to an icon (works for only some Microsoft Office programs). | CTRL+F9 |
| Maximize or restore a selected window. | CTRL+F10 |
| Copy a picture of the screen to the Clipboard. | PRINT SCREEN |
| Copy a picture of the selected window to the Clipboard. | ALT+PRINT SCREEN |
Move around in text or cells
| To do this | Press |
| Move one character to the left. | LEFT ARROW |
| Move one character to the right. | RIGHT ARROW |
| Move one line up. | UP ARROW |
| Move one line down. | DOWN ARROW |
| Move one word to the left. | CTRL+LEFT ARROW |
| Move one word to the right. | CTRL+RIGHT ARROW |
| Move to the end of a line. | END |
| Move to the beginning of a line. | HOME |
| Move up one paragraph. | CTRL+UP ARROW |
| Move down one paragraph. | CTRL+DOWN ARROW |
| Move to the end of a text box. | CTRL+END |
| Move to the beginning of a text box. | CTRL+HOME |
| Repeat the last Find action. | SHIFT+F4 |
Move around in and work in tables
| To do this | Press |
| Move to the next cell. | TAB |
| Move to the preceding cell. | SHIFT+TAB |
| Move to the next row. | DOWN ARROW |
| Move to the preceding row. | UP ARROW |
| Insert a tab in a cell. | CTRL+TAB |
| Start a new paragraph. | ENTER |
| Add a new row at the bottom of the table. | TAB at the end of the last row |
Access and use task panes
| To do this | Press |
| Move to a task pane from another pane in the program window. (You might need to press F6 more than once.) NOTE: If pressing F6 doesn’t display the task pane you want, try pressing ALT to place focus on the menu bar and then pressing CTRL+TAB to move to the task pane. | F6 |
| When a menu or toolbar is active, move to a task pane. (You might need to press CTRL+TAB more than once.) | CTRL+TAB |
| When a task pane is active, select the next or previous option in the task pane. | TAB or SHIFT+TAB |
| Display the full set of commands on the task pane menu. | CTRL+DOWN ARROW |
| Move among choices on a selected submenu; move among certain options in a group of options in a dialog box. | DOWN ARROW or UP ARROW |
| Open the selected menu, or perform the action assigned to the selected button. | SPACEBAR or ENTER |
| Open a shortcut menu; open a drop-down menu for the selected gallery item. | SHIFT+F10 |
| When a menu or submenu is visible, select the first or last command on the menu or submenu. | HOME or END |
| Scroll up or down in the selected gallery list. | PAGE UP or PAGE DOWN |
| Move to the top or bottom of the selected gallery list. | CTRL+HOME or CTRL+END |
Tips
Resize and move toolbars, menus, and task panes
- Press ALT to select the menu bar.
- Press CTRL+TAB repeatedly to select the toolbar or task pane that you want.
- Do one of the following:Resize a toolbar
- On the toolbar, press CTRL+SPACEBAR to display the Toolbar Options menu.
- Click the Size command, and then press ENTER.
- Use the arrow keys to resize the toolbar. Press CTRL+ the arrow keys to resize one pixel at a time.
Move a toolbar
- On the toolbar, press CTRL+SPACEBAR to display the Toolbar Options menu.
- Click the Move command, and then press ENTER.
- Use the arrow keys to position the toolbar. Press CTRL+ the arrow keys to move one pixel at a time. To undock the toolbar, press the DOWN ARROW repeatedly. To dock the toolbar vertically on the left or right side, press the LEFT ARROW or the RIGHT ARROW, respectively, when the toolbar is positioned all the way to the left or the right side.
Resize a task pane
- In the task pane, press CTRL+SPACEBAR to display a menu of additional commands.
- Use the DOWN ARROW key to select the Size command, and then press ENTER.
- Use the arrow keys to resize the task pane. Use CTRL+ the arrow keys to resize one pixel at a time.
Move a task pane
- In the task pane, press CTRL+SPACEBAR to display a menu of additional commands.
- Use the DOWN ARROW key to select the Move command, and then press ENTER.
- Use the arrow keys to position the task pane. Use CTRL+ the arrow keys to move one pixel at a time.
- When you finish moving or resizing, press ESC.
Use dialog boxes
| To do this | Press |
| Move to the next option or option group. | TAB |
| Move to the previous option or option group. | SHIFT+TAB |
| Switch to the next tab in a dialog box. | CTRL+TAB |
| Switch to the previous tab in a dialog box. | CTRL+SHIFT+TAB |
| Move between options in an open drop-down list, or between options in a group of options. | Arrow keys |
| Perform the action assigned to the selected button; select or clear the selected check box. | SPACEBAR |
| Open the list if it is closed and move to that option in the list. | First letter of an option in a drop-down list |
| Select an option; select or clear a check box. | ALT+ the letter underlined in an option |
| Open a selected drop-down list. | ALT+DOWN ARROW |
| Close a selected drop-down list; cancel a command and close a dialog box. | ESC |
| Perform the action assigned to a default button in a dialog box. | ENTER |
Use edit boxes within dialog boxes
An edit box is a blank in which you type or paste an entry, such as your user name or the path of a folder.
| To do this | Press |
| Move to the beginning of the entry. | HOME |
| Move to the end of the entry. | END |
| Move one character to the left or right. | LEFT ARROW or RIGHT ARROW |
| Move one word to the left. | CTRL+LEFT ARROW |
| Move one word to the right. | CTRL+RIGHT ARROW |
| Select or cancel selection one character to the left. | SHIFT+LEFT ARROW |
| Select or cancel selection one character to the right. | SHIFT+RIGHT ARROW |
| Select or cancel selection one word to the left. | CTRL+SHIFT+LEFT ARROW |
| Select or cancel selection one word to the right. | CTRL+SHIFT+RIGHT ARROW |
| Select from the insertion point to the beginning of the entry. | SHIFT+HOME |
| Select from the insertion point to the end of the entry. | SHIFT+END |