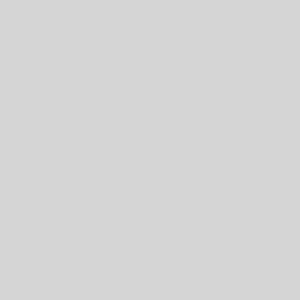Keyboard shortcuts for Microsoft Word 2016
his table shows the most frequently used shortcuts in Microsoft Word.
| To do this | Press |
| Go to “Tell me what you want to do” | ALT+Q |
| Open | CTRL+O |
| Save | CTRL+S |
| Close | CTRL+W |
| Cut | CTRL+X |
| Copy | CTRL+C |
| Paste | CTRL+V |
| Select all | CTRL+A |
| Bold | CTRL+B |
| Italic | CTRL+I |
| Underline | CTRL+U |
| Decrease font size 1 point | CTRL+[ |
| Increase font size 1 point | CTRL+] |
| Center text | CTRL+E |
| Left align text | CTRL+L |
| Right align text | CTRL+R |
| Cancel | Esc |
| Undo | CTRL+Z |
| Re-do | CTRL+Y |
| Zoom | ALT+W, Q, then tab in Zoom dialog box to the value you want. |
Navigate the ribbon with only the keyboard
The ribbon is the strip at the top of Word, organized by tabs. Each tab displays a different ribbon. Ribbons are made up of groups, and each group includes one or more commands. Every command in Word can be accessed by using shortcut.
NOTE: Add-ins and other programs may add new tabs to the ribbon and may provide access keys for those tabs.
There are two ways to navigate the tabs in the ribbon:
- To go to the ribbon, press Alt, and then, to move between tabs, use the Right Arrow and Left Arrow keys.
- To go directly to a specific tab on the ribbon, use one of the access keys
| To do this | Press |
| To use Backstage view, open the File page. | ALT+F |
| To use themes, colors, and effects, such as page borders, open the Design tab. | ALT+G |
| To use common formatting commands, paragraph styles, or to use the Find tool. open Home tab. | ALT+H |
| To manage Mail Merge tasks, or to work with envelopes and labels, open Mailings tab . | ALT+M |
| To insert tables, pictures and shapes, headers, or text boxes, open Insert tab. | ALT+N |
| To work with page margins, page orientation, indentation, and spacing, open Layout tab. | ALT+P |
| To type a search term for Help content, open “Tell me” box on ribbon. | ALT+Q, then enter the search term |
| To use Spell Check, set proofing languages, or to track and review changes to your document, open theReview tab. | ALT+R |
| To add a table of contents, footnotes, or a table of citations, open the References tab. | ALT+S |
| To choose a document view or mode, such as Read Mode or Outline view, open the View tab. You can also set Zoom magnification and manage multiple windows of documents. | ALT+W |
Use commands on a ribbon with the keyboard
- To move to the list of ribbon tabs, press Alt; to go directly to a tab, press a keyboard shortcut.
- To move into the ribbon, press the Down Arrow key. (JAWS refers to this action as a move to the lower ribbon.)
- To move between commands, press the Tab key or Shift+Tab.
- To move in the group that’s currently selected, press the Down Arrow key.
- To move between groups on a ribbon, press Ctrl+Right Arrow or Ctrl+Left Arrow.
- Controls on the ribbon are activated in different ways, depending upon the type of control:
- If the selected command is a button, to activate it, press SPACEBAR or ENTER.
- If the selected command is a split button (that is, a button that opens a menu of additional options), to activate it, press Alt+Down Arrow. Tab through the options. To select the current option, press SPACEBAR or ENTER.
- If the selected command is a list (such as the Font list), to open the list, press the Down Arrow key. Then, to move between items, use the Up Arrow or Down Arrow key.
- If the selected command is a gallery, to select the command, press SPACEBAR or ENTER. Then, tab through the items.
TIP: In galleries with more than one row of items, the Tab key moves from the beginning to the end of the current row and, when it reaches the end of the row, it moves to the beginning of the next one. Pressing the Right Arrow key at the end of the current row moves back to the beginning of the current row.
Use access keys when you can see the KeyTips
To use access keys:
- Press ALT.
- Press the letter shown in the square KeyTip that appears over the ribbon command that you want to use.
Depending on which letter you press, you may be shown additional KeyTips. For example, if you press ALT+F, the Office Backstage opens on the Info page which has a different set of KeyTips. If you then press ALT again, KeyTips for navigating on this page appear.
Change the keyboard focus by using the keyboardwithout using the mouse
The following table lists some ways to move the keyboard focus when using only the keyboard.
| To do this | Press |
| Select the active tab of the ribbon and activate the access keys. | ALT or F10. Use access keys or arrow keys to move to a different tab. |
| Move the focus to commands on the ribbon. | TAB or SHIFT+TAB |
| Move the focus to each command on the ribbon, forward or backward, respectively. | TAB or SHIFT+TAB |
| Move down, up, left, or right, respectively, among the items on the ribbon. | DOWN ARROW, UP ARROW, LEFT ARROW, or RIGHT ARROW |
| Expand or collapse the ribbon. | CTRL+F1 |
| Display the shortcut menu for a selected item. | SHIFT+F10 |
| Move the focus to a different pane of the window, such as the Format Picture pane, the Grammar pane, or the Selection pane . | F6 |
| Activate a selected command or control on the ribbon. | SPACEBAR or ENTER |
| Open a selected menu or gallery on the ribbon. | SPACEBAR or ENTER |
| Finish modifying a value in a control on the ribbon, and move focus back to the document. | ENTER |
Keyboard shortcut reference for Microsoft Word
Create and edit documents
Create, view, and save documents
| To do this | Press |
| Create a new document. | CTRL+N |
| Open a document. | CTRL+O |
| Close a document. | CTRL+W |
| Split the document window. | ALT+CTRL+S |
| Remove the document window split. | ALT+SHIFT+C or ALT+CTRL+S |
| Save a document. | CTRL+S |
Work with Web content
| To do this | Press |
| Insert a hyperlink. | CTRL+K |
| Go back one page. | ALT+LEFT ARROW |
| Go forward one page. | ALT+RIGHT ARROW |
| Refresh. | F9 |
Print and preview documents
| To do this | Press |
| Print a document. | CTRL+P |
| Switch to print preview. | ALT+CTRL+I |
| Move around the preview page when zoomed in. | Arrow keys |
| Move by one preview page when zoomed out. | PAGE UP or PAGE DOWN |
| Move to the first preview page when zoomed out. | CTRL+HOME |
| Move to the last preview page when zoomed out. | CTRL+END |
Check spelling and review changes in a document
| To do this | Press |
| Insert a comment (in the Revision task pane). | ALT+R, C |
| Turn change tracking on or off. | CTRL+SHIFT+E |
| Close the Reviewing Pane if it is open. | ALT+SHIFT+C |
| Select Review tab on ribbon. | ALT+R, then DOWN ARROW to move to commands on this tab. |
| Select Spelling & Grammar | ALT+R, S |
Find, replace, and go to specific items in the document
| To do this | Press |
| Open the search box in the Navigation task pane. | CTRL+F |
| Replace text, specific formatting, and special items. | CTRL+H |
| Go to a page, bookmark, footnote, table, comment, graphic, or other location. | CTRL+G |
| Switch between the last four places that you have edited. | ALT+CTRL+Z |
Move around in a document using the keyboard
| To move | Press |
| One character to the left | LEFT ARROW |
| One character to the right | RIGHT ARROW |
| One word to the left | CTRL+LEFT ARROW |
| One word to the right | CTRL+RIGHT ARROW |
| One paragraph up | CTRL+UP ARROW |
| One paragraph down | CTRL+DOWN ARROW |
| One cell to the left (in a table) | SHIFT+TAB |
| One cell to the right (in a table) | TAB |
| Up one line | UP ARROW |
| Down one line | DOWN ARROW |
| To the end of a line | END |
| To the beginning of a line | HOME |
| To the top of the window | ALT+CTRL+PAGE UP |
| To the end of the window | ALT+CTRL+PAGE DOWN |
| Up one screen (scrolling) | PAGE UP |
| Down one screen (scrolling) | PAGE DOWN |
| To the top of the next page | CTRL+PAGE DOWN |
| To the top of the previous page | CTRL+PAGE UP |
| To the end of a document | CTRL+END |
| To the beginning of a document | CTRL+HOME |
| To a previous revision | SHIFT+F5 |
| After opening a document, to the location you were working in when the document was last closed | SHIFT+F5 |
Insert or mark Table of Contents, footnotes, and citations
| To do this | Press |
| Mark a table of contents entry. | ALT+SHIFT+O |
| Mark a table of authorities entry (citation). | ALT+SHIFT+I |
| Mark an index entry. | ALT+SHIFT+X |
| Insert a footnote. | ALT+CTRL+F |
| Insert an endnote. | ALT+CTRL+D |
| Go to next footnote (in Word 2016). | ALT+SHIFT+> |
| Go to previous footnote (in Word 2016). | ALT+SHIFT+< |
| Go to “Tell me what you want to do” and Smart Lookup (in Word 2016). | ALT+Q |
Work with documents in different views
Word offers several different views of a document. Each view makes it easier to do certain tasks. For example, Read Mode enables you to present two pages of the document side by side, and to use an arrow navigation to move to the next page.
Switch to another view of the document
| To do this | Press |
| Switch to Read Mode view | ALT+W, F |
| Switch to Print Layout view. | ALT+CTRL+P |
| Switch to Outline view. | ALT+CTRL+O |
| Switch to Draft view. | ALT+CTRL+N |
Work with headings in Outline view
These shortcuts only apply if a document is in Outline view.
| To do this | Press |
| Promote a paragraph. | ALT+SHIFT+LEFT ARROW |
| Demote a paragraph. | ALT+SHIFT+RIGHT ARROW |
| Demote to body text. | CTRL+SHIFT+N |
| Move selected paragraphs up. | ALT+SHIFT+UP ARROW |
| Move selected paragraphs down. | ALT+SHIFT+DOWN ARROW |
| Expand text under a heading. | ALT+SHIFT+PLUS SIGN |
| Collapse text under a heading. | ALT+SHIFT+MINUS SIGN |
| Expand or collapse all text or headings. | ALT+SHIFT+A |
| Hide or display character formatting. | The slash (/) key on the numeric keypad |
| Show the first line of text or all text. | ALT+SHIFT+L |
| Show all headings with the Heading 1 style. | ALT+SHIFT+1 |
| Show all headings up to Heading n. | ALT+SHIFT+n |
| Insert a tab character. | CTRL+TAB |
Navigate in Read Mode view
| To do this | Press |
| Go to beginning of document. | HOME |
| Go to end of document. | END |
| Go to page n. | n (n is the page number you want to go to), ENTER |
| Exit Read mode. | ESC |
Edit and move text and graphics
Select text and graphics
Select text by holding down SHIFT and using the arrow keys to move the cursor
Extend a selection
| To do this | Press |
| Turn extend mode on. | F8 |
| Select the nearest character. | F8, and then press LEFT ARROW or RIGHT ARROW |
| Increase the size of a selection. | F8 (press once to select a word, twice to select a sentence, and so on) |
| Reduce the size of a selection. | SHIFT+F8 |
| Turn extend mode off. | ESC |
| Extend a selection one character to the right. | SHIFT+RIGHT ARROW |
| Extend a selection one character to the left. | SHIFT+LEFT ARROW |
| Extend a selection to the end of a word. | CTRL+SHIFT+RIGHT ARROW |
| Extend a selection to the beginning of a word. | CTRL+SHIFT+LEFT ARROW |
| Extend a selection to the end of a line. | SHIFT+END |
| Extend a selection to the beginning of a line. | SHIFT+HOME |
| Extend a selection one line down. | SHIFT+DOWN ARROW |
| Extend a selection one line up. | SHIFT+UP ARROW |
| Extend a selection to the end of a paragraph. | CTRL+SHIFT+DOWN ARROW |
| Extend a selection to the beginning of a paragraph. | CTRL+SHIFT+UP ARROW |
| Extend a selection one screen down. | SHIFT+PAGE DOWN |
| Extend a selection one screen up. | SHIFT+PAGE UP |
| Extend a selection to the beginning of a document. | CTRL+SHIFT+HOME |
| Extend a selection to the end of a document. | CTRL+SHIFT+END |
| Extend a selection to the end of a window. | ALT+CTRL+SHIFT+PAGE DOWN |
| Extend a selection to include the entire document. | CTRL+A |
| Select a vertical block of text. | CTRL+SHIFT+F8, and then use the arrow keys; press ESC to cancel selection mode |
| Extend a selection to a specific location in a document. | F8+arrow keys; press ESC to cancel selection mode |
Delete text and graphics
| To do this | Press |
| Delete one character to the left. | BACKSPACE |
| Delete one word to the left. | CTRL+BACKSPACE |
| Delete one character to the right. | DELETE |
| Delete one word to the right. | CTRL+DELETE |
| Cut selected text to the Office Clipboard. | CTRL+X |
| Undo the last action. | CTRL+Z |
| Cut to the Spike. (Spike is a feature that allows you to collect groups of text from different locations and paste them in another location). | CTRL+F3 |
Copy and move text and graphics
| To do this | Press |
| Open the Office Clipboard | Press ALT+H to move to the Hometab, and then press F,O. |
| Copy selected text or graphics to the Office Clipboard. | CTRL+C |
| Cut selected text or graphics to the Office Clipboard. | CTRL+X |
| Paste the most recent addition or pasted item from the Office Clipboard. | CTRL+V |
| Move text or graphics once. | F2 (then move the cursor and press ENTER) |
| Copy text or graphics once. | SHIFT+F2 (then move the cursor and press ENTER) |
| When text or an object is selected, open the Create New Building Block dialog box. | ALT+F3 |
| When the building block — for example, a SmartArt graphic — is selected, display the shortcut menu that is associated with it. | SHIFT+F10 |
| Cut to the Spike. | CTRL+F3 |
| Paste the Spike contents. | CTRL+SHIFT+F3 |
| Copy the header or footer used in the previous section of the document. | ALT+SHIFT+R |
Edit and navigate tables
Select text and graphics in a table
| To do this | Press |
| Select the next cell’s contents. | TAB |
| Select the preceding cell’s contents. | SHIFT+TAB |
| Extend a selection to adjacent cells. | Hold down SHIFT and press an arrow key repeatedly |
| Select a column. | Use the arrow keys to move to the column’s top or bottom cell, and then do one of the following:- Press SHIFT+ALT+PAGE DOWN to select the column from top to bottom.
- Press SHIFT+ALT+PAGE UP to select the column from bottom to top.
|
| Select an entire row | Use arrow keys to move to end of the row, either the first cell (leftmost) in the row or to the last cell (rightmost) in the row.- From the first cell in the row, press SHIFT+ALT+END to select the row from left to right.
- From the last cell in the row, press SHIFT+ALT+HOME to select the row from right to left.
|
| Extend a selection (or block). | CTRL+SHIFT+F8, and then use the arrow keys; press ESC to cancel selection mode |
| Select an entire table. | ALT+5 on the numeric keypad (with NUM LOCK off) |
Move around in a table
| To move | Press |
| To the next cell in a row | TAB |
| To the previous cell in a row | SHIFT+TAB |
| To the first cell in a row | ALT+HOME |
| To the last cell in a row | ALT+END |
| To the first cell in a column | ALT+PAGE UP |
| To the last cell in a column | ALT+PAGE DOWN |
| To the previous row | UP ARROW |
| To the next row | DOWN ARROW |
| Row up | ALT+SHIFT+UP ARROW |
| Row down | ALT+SHIFT+DOWN ARROW |
Insert paragraphs and tab characters in a table
| To insert | Press |
| New paragraphs in a cell | ENTER |
| Tab characters in a cell | CTRL+TAB |
Format characters and paragraphs
Format characters
| To do this | Press |
| Open the Font dialog box to change the formatting of characters. | CTRL+D |
| Change the case of letters. | SHIFT+F3 |
| Format all letters as capitals. | CTRL+SHIFT+A |
| Apply bold formatting. | CTRL+B |
| Apply an underline. | CTRL+U |
| Underline words but not spaces. | CTRL+SHIFT+W |
| Double-underline text. | CTRL+SHIFT+D |
| Apply hidden text formatting. | CTRL+SHIFT+H |
| Apply italic formatting. | CTRL+I |
| Format letters as small capitals. | CTRL+SHIFT+K |
| Apply subscript formatting (automatic spacing). | CTRL+EQUAL SIGN |
| Apply superscript formatting (automatic spacing). | CTRL+SHIFT+PLUS SIGN |
| Remove manual character formatting. | CTRL+SPACEBAR |
| Change the selection to the Symbol font. | CTRL+SHIFT+Q |
Change or re-size the font
| To do this | Press |
| Open the Font dialog box to change the font. | CTRL+SHIFT+F |
| Increase the font size. | CTRL+SHIFT+> |
| Decrease the font size. | CTRL+SHIFT+< |
| Increase the font size by 1 point. | CTRL+] |
| Decrease the font size by 1 point. | CTRL+[ |
Copy formatting
| To do this | Press |
| Copy formatting from text. | CTRL+SHIFT+C |
| Apply copied formatting to text. | CTRL+SHIFT+V |
Change paragraph alignment
| To do this | Press |
| Switch a paragraph between centered and left-aligned. | CTRL+E |
| Switch a paragraph between justified and left-aligned. | CTRL+J |
| Switch a paragraph between right-aligned and left-aligned. | CTRL+R |
| Left align a paragraph. | CTRL+L |
| Indent a paragraph from the left. | CTRL+M |
| Remove a paragraph indent from the left. | CTRL+SHIFT+M |
| Create a hanging indent. | CTRL+T |
| Reduce a hanging indent. | CTRL+SHIFT+T |
| Remove paragraph formatting. | CTRL+Q |
Copy and review text formats
| To do this | Press |
| Display nonprinting characters. | CTRL+SHIFT+* (asterisk on numeric keypad does not work) |
| Review text formatting. | SHIFT+F1 (then click the text with the formatting you want to review) |
| Copy formats. | CTRL+SHIFT+C |
| Paste formats. | CTRL+SHIFT+V |
Set line spacing
| To do this | Press |
| Single-space lines. | CTRL+1 |
| Double-space lines. | CTRL+2 |
| Set 1.5-line spacing. | CTRL+5 |
| Add or remove one line space preceding a paragraph. | CTRL+0 (zero) |
Apply Styles to paragraphs
| To do this | Press |
| Open Apply Styles task pane. | CTRL+SHIFT+S |
| Open Styles task pane. | ALT+CTRL+SHIFT+S |
| Start AutoFormat. | ALT+CTRL+K |
| Apply the Normal style. | CTRL+SHIFT+N |
| Apply the Heading 1 style. | ALT+CTRL+1 |
| Apply the Heading 2 style. | ALT+CTRL+2 |
| Apply the Heading 3 style. | ALT+CTRL+3 |
To close the Styles task pane
- If the Styles task pane is not selected, press F6 to select it.
- Press CTRL+SPACEBAR.
- Use the arrow keys to select Close, and then press ENTER.
Insert special characters
| To insert this | Press |
| A field | CTRL+F9 |
| A line break | SHIFT+ENTER |
| A page break | CTRL+ENTER |
| A column break | CTRL+SHIFT+ENTER |
| An em dash | ALT+CTRL+MINUS SIGN (on the numeric keypad) |
| An en dash | CTRL+MINUS SIGN (on the numeric keypad) |
| An optional hyphen | CTRL+HYPHEN |
| A nonbreaking hyphen | CTRL+SHIFT+HYPHEN |
| A nonbreaking space | CTRL+SHIFT+SPACEBAR |
| The copyright symbol | ALT+CTRL+C |
| The registered trademark symbol | ALT+CTRL+R |
| The trademark symbol | ALT+CTRL+T |
| An ellipsis | ALT+CTRL+PERIOD |
| A single opening quotation mark | CTRL+`(single quotation mark), `(single quotation mark) |
| A single closing quotation mark | CTRL+’ (single quotation mark), ‘ (single quotation mark) |
| Double opening quotation marks | CTRL+` (single quotation mark), SHIFT+’ (single quotation mark) |
| Double closing quotation marks | CTRL+’ (single quotation mark), SHIFT+’ (single quotation mark) |
| An AutoText entry | ENTER (after you type the first few characters of the AutoText entry name and when the ScreenTip appears) |
Insert characters by using character codes
| To do this | Press |
Insert the Unicode character for the specified Unicode (hexadecimal) character code. For example, to insert the euro currency symbol (  ), type 20AC, and then hold down ALT and press X. ), type 20AC, and then hold down ALT and press X. | The character code, ALT+X |
| Find out the Unicode character code for the selected character | ALT+X |
| Insert the ANSI character for the specified ANSI (decimal) character code. For example, to insert the euro currency symbol, hold down ALT and press 0128 on the numeric keypad. | ALT+the character code (on the numeric keypad) |
Insert and edit objects
Insert an object
- Press ALT, N, J, and then J to open the Object dialog box.
- Do one of the following.
- Press DOWN ARROW to select an object type, and then press ENTER to create an object.
- Press CTRL+TAB to switch to the Create from File tab, press TAB, and then type the file name of the object that you want to insert or browse to the file.
Edit an object
- With the cursor positioned to the left of the object in your document, select the object by pressing SHIFT+RIGHT ARROW.
- Press SHIFT+F10.
- Press the TAB key to get to Object name, press ENTER, and then press ENTER again.
Insert SmartArt graphics
- Press and release ALT, N, and then M to select SmartArt.
- Press the arrow keys to select the type of graphic that you want.
- Press TAB, and then press the arrow keys to select the graphic that you want to insert.
- Press ENTER.
Insert WordArt
- Press and release ALT, N, and then W to select WordArt.
- Press the arrow keys to select the WordArt style that you want, and then press ENTER.
- Type the text that you want.
- Press ESC to select the WordArt object, and then use the arrow keys to move the object.
- Press ESC again to return to return to the document.
Mail merge and fields
NOTE: You must press ALT+M, or click Mailings, to use these keyboard shortcuts.
Perform a mail merge
| To do this | Press |
| Preview a mail merge. | ALT+SHIFT+K |
| Merge a document. | ALT+SHIFT+N |
| Print the merged document. | ALT+SHIFT+M |
| Edit a mail-merge data document. | ALT+SHIFT+E |
| Insert a merge field. | ALT+SHIFT+F |
Work with fields
| To do this | Press |
| Insert a DATE field. | ALT+SHIFT+D |
| Insert a LISTNUM field. | ALT+CTRL+L |
| Insert a PAGE field. | ALT+SHIFT+P |
| Insert a TIME field. | ALT+SHIFT+T |
| Insert an empty field. | CTRL+F9 |
| Update linked information in a Microsoft Word source document. | CTRL+SHIFT+F7 |
| Update selected fields. | F9 |
| Unlink a field. | CTRL+SHIFT+F9 |
| Switch between a selected field code and its result. | SHIFT+F9 |
| Switch between all field codes and their results. | ALT+F9 |
| Run GOTOBUTTON or MACROBUTTON from the field that displays the field results. | ALT+SHIFT+F9 |
| Go to the next field. | F11 |
| Go to the previous field. | SHIFT+F11 |
| Lock a field. | CTRL+F11 |
| Unlock a field. | CTRL+SHIFT+F11 |
Language Bar
Set proofing language
Every document has a default language, typically the same default language as your computer’s operating system. But If your document also contains words or phrases in a different language, it’s a good idea to set the proofing language for those words. This not only makes it possible to check spelling and grammar for those phrases, it makes it possible for assistive technologies like screen readers to handle them.
| To do this | Press |
| Open the Set Proofing Language dialog box | ALT+R, U, L |
| Review list of proofing languages | DOWN ARROW |
| Set default languages | ALT+R, L |
Turn on East Asian Input Method Editors
| To do this | Press |
| Turn Japanese Input Method Editor (IME) on 101 keyboard on or off. | ALT+~ |
| Turn Korean Input Method Editor (IME) on 101 keyboard on or off. | Right ALT |
| Turn Chinese Input Method Editor (IME) on 101 keyboard on or off. | CTRL+SPACEBAR |
Function key reference
Function keys
| To do this | Press |
| Get Help or visit Office.com. | F1 |
| Move text or graphics. | F2 |
| Repeat the last action. | F4 |
| Choose the Go To command (Home tab). | F5 |
| Go to the next pane or frame. | F6 |
| Choose the Spelling command (Review tab). | F7 |
| Extend a selection. | F8 |
| Update the selected fields. | F9 |
| Show KeyTips. | F10 |
| Go to the next field. | F11 |
| Choose the Save As command. | F12 |
SHIFT+Function keys
| To do this | Press |
| Start context-sensitive Help or reveal formatting. | SHIFT+F1 |
| Copy text. | SHIFT+F2 |
| Change the case of letters. | SHIFT+F3 |
| Repeat a Find or Go To action. | SHIFT+F4 |
| Move to the last change. | SHIFT+F5 |
| Go to the previous pane or frame (after pressing F6). | SHIFT+F6 |
| Choose the Thesaurus command (Review tab, Proofing group). | SHIFT+F7 |
| Reduce the size of a selection. | SHIFT+F8 |
| Switch between a field code and its result. | SHIFT+F9 |
| Display a shortcut menu. | SHIFT+F10 |
| Go to the previous field. | SHIFT+F11 |
| Choose the Save command. | SHIFT+F12 |
CTRL+Function keys
| To do this | Press |
| Expand or collapse the ribbon. | CTRL+F1 |
| Choose the Print Preview command. | CTRL+F2 |
| Cut to the Spike. | CTRL+F3 |
| Close the window. | CTRL+F4 |
| Go to the next window. | CTRL+F6 |
| Insert an empty field. | CTRL+F9 |
| Maximize the document window. | CTRL+F10 |
| Lock a field. | CTRL+F11 |
| Choose the Open command. | CTRL+F12 |
CTRL+SHIFT+Function keys
| To do this | Press |
| Insert the contents of the Spike. | CTRL+SHIFT+F3 |
| Edit a bookmark. | CTRL+SHIFT+F5 |
| Go to the previous window. | CTRL+SHIFT+F6 |
| Update linked information in a Word source document. | CTRL+SHIFT+F7 |
| Extend a selection or block. | CTRL+SHIFT+F8, and then press an arrow key |
| Unlink a field. | CTRL+SHIFT+F9 |
| Unlock a field. | CTRL+SHIFT+F11 |
| Choose the Print command. | CTRL+SHIFT+F12 |
ALT+Function keys
| To do this | Press |
| Go to the next field. | ALT+F1 |
| Create a new Building Block. | ALT+F3 |
| Exit Word. | ALT+F4 |
| Restore the program window size. | ALT+F5 |
| Move from an open dialog box back to the document, for dialog boxes that support this behavior. | ALT+F6 |
| Find the next misspelling or grammatical error. | ALT+F7 |
| Run a macro. | ALT+F8 |
| Switch between all field codes and their results. | ALT+F9 |
| Display the Selection task pane. | ALT+F10 |
| Display Microsoft Visual Basic code. | ALT+F11 |
ALT+SHIFT+Function keys
| To do this | Press |
| Go to the previous field. | ALT+SHIFT+F1 |
| Choose the Save command. | ALT+SHIFT+F2 |
| Run GOTOBUTTON or MACROBUTTON from the field that displays the field results. | ALT+SHIFT+F9 |
| Display a menu or message for an available action. | ALT+SHIFT+F10 |
| Choose Table of Contents button in the Table of Contents container when the container is active. | ALT+SHIFT+F12 |
CTRL+ALT+Function keys
| To do this | Press |
| Display Microsoft System Information. | CTRL+ALT+F1 |
| Choose the Open command. | CTRL+ALT+F2 |
अपडेट लगातार हासिल करने के लिए हमे फेसबुक (Facebook) पर ज्वाइन करे Click Now
 ), type 20AC, and then hold down ALT and press X.
), type 20AC, and then hold down ALT and press X.