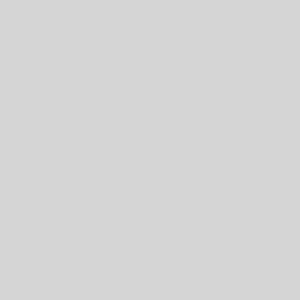MS Excel Shortcut Keys
यह आलेख एक्सेल के लिए कीबोर्ड शॉर्टकट्स, फ़ंक्शन कुंजियां और कुछ अन्य सामान्य शॉर्टकट कुंजियों का वर्णन करता है। इसमें एक्सेस कुंजियां शामिल हैं जिनका उपयोग आप रिबन कमांड के लिए कर सकते हैं।
अक्सर इस्तेमाल होने वाली शॉर्टकट कीस
(Frequently used shortcut Keys)
यदि आप MS Excel 2013 पहली बार चला रहे हे तो रिबन बार की जानकारी आपको रिबन के कीबोर्ड शॉर्टकट मॉडल को समझने में मदद कर सकती है। रिबन नए शॉर्टकट के साथ आता है, जिसे Key tips कहा जाता है, जिसे आप Alt key दबाते समय प्रकट कर सकते हैं। रिबन समूह, टैब पर कमांड से संबंधित हैं। उदाहरण के लिए, होम टैब पर, संख्या समूह में संख्या प्रारूप कमांड शामिल है। इस तालिका में Excel में सबसे अधिक उपयोग किए जाने वाले शॉर्टकट सूचीबद्ध हैं।
To do this | Shortcut key |
| Close a workbook | Ctrl+W |
| Open a workbook | Ctrl+O |
| Go to the Home tab | Alt+H |
| Save a workbook | Ctrl+S |
| Copy | Ctrl+C |
| Paste | Ctrl+V |
| Undo | Ctrl+Z |
| Remove cell contents | Delete key |
| Choose a fill color | Alt+H, H |
| Cut | Ctrl+X |
| Go to Insert tab | Alt+N |
| Bold | Ctrl+B |
| Center align cell contents | Alt+H, A, then C |
| Go to Page Layout tab | Alt+P |
| Go to Data tab | Alt+A |
| Go to View tab | Alt+W |
| Open context menu | Shift+F10 |
| Add borders | Alt+H, B |
| Delete column | Alt+H,D, then C |
| Go to Formula tab | Alt+M |
| Hide the selected rows | Ctrl+9 |
| Hide the selected columns | Ctrl+0 |
Ribbon keyboard shortcuts
जब आप Alt key दबाते हैं, तो निम्न image में दिखाए गए अनुसार, छोटे image में वर्ण दिखाई देते हैं, जिन्हें key tips कहा जाता है, टैब के आगे टैब और रिबन पर कमांड होते हैं।
रिबन कमांड के लिए Access Keys नामक शॉर्टकट बनाने के लिए आप इन अक्षरों को Alt के साथ जोड़ सकते हैं। उदाहरण के लिए, Alt + H होम टैब खोलता है, और Alt + Q Tell me बॉक्स में जाता है। किसी भी टैब पर कमांड के लिए key tips देखने के लिए फिर से Alt दबाएं।
Access keys for ribbon tabs
रिबन पर सीधे एक टैब पर जाने के लिए, निम्न एक्सेस कुंजियों में से एक दबाएं:
| To do this | Press |
| Tell me box और Help सामग्री के लिए एक खोज शब्द टाइप करने के लिए | Alt+Q, and then enter the search term. |
| File page खोलने और बैकस्टेज व्यू का उपयोग करने के लिए | Alt+F |
| Home tab खोलने और Format text, Number format और Find tool का उपयोग करने के लिए। | Alt+H |
| Insert Tab खोलने और पिवोटटेबल, चार्ट, ऐड-इन्स, स्पार्कलाइन, चित्र, आकार, शीर्षलेख, या टेक्स्ट बॉक्स के लिए | Alt+N |
| Page Layout Tab टैब खोलने और थीम, पेज सेटअप, स्केल और एलाइनमेंट के लिए | Alt+P |
| Formula Tab खोलने और फ़ंक्शंस और गणनाओं को इन्सर्ट करने के लिए | Alt+M |
| Data Tab खोलने और डेटा के साथ कनेक्ट, सॉर्ट, फ़िल्टर, विश्लेषण करने के लिए | Alt+A |
| Review Tab खोलने और वर्तनी जांचें, कमेंट जोड़ने और वर्कबुक की रक्षा के लिए | Alt+R |
| View Tab खोलने और पेज ब्रेक और लेआउट का प्रीव्यू, ग्रिडलाइन और हेडिंग्स को दिखाएं और छुपाएं, ज़ूम, विंडोज़ और पैन प्रबंधित करें, और मैक्रोज़ देखें। | Alt+W |
How to move Cell and sheet in Excel
एक्सेल की वर्कशीट में डाटा इनपुट करने या एडिट करने के लिए एक से दुसरे सेल में जाने की आवश्यकता होती हैं नीचे दी है विधि से बड़ी सुगमता से किसी भी सेल पर जा सकते हैं :
MS Excel में keyboard के द्वारा स्क्रीन को मूव करना –
| Command | Work |
| Right arrow key | एक कॉलम दायें जाते हैं |
| Left arrow Key | एक कॉलम बाएं जाते हैं |
| Up arrow Key | एक रो ऊपर जाते हैं |
| Down arrow Key | एक रो नीचे आते हैं |
| Ctrl + up key | डाटा भरी हुई ऊपर की सबसे पहली रो पर जाते हैं |
| Ctrl + down key | डाटा भरी हुई नीचे की पहली रो पर जाते हैं |
| Ctrl + Right Key | दाई ओर के पहले भरे हुए खाने पर जाते हैं |
| Ctrl + left Key | बाई ओर के पहले भरे हुए खाने पर जाते हैं |
| Home | आरंभ वाली रो पर जाने के लिए |
| End | End Mode set करने के लिए |
| End + Enter | अंतिम सेल पर जाने के लिए |
| PgUp | एक स्क्रीन ऊपर जाने के लिए |
| PgDn | एक स्क्रीन नीचे आने के लिए |
| Ctrl + Home | सबसे ऊपर की रो की पहली सेल पर जाने के लिए |
| Ctrl + End | स्प्रेडशीट में सबसे नीचे की सेल में जाने के लिए |
| Alt + PgUp | एक स्क्रीन बाए जाने के लिए |
| Alt + PgDn | एक स्क्रीन दाए जाने के लिए |
| Tab | अगली सेल पर जाने के लिए |
| Shift + tab | पहली वाली सेल पर वापस आने के लिए |
Mouse द्वारा स्क्रीन को मूव करना
स्क्रॉल बार पर Tab key को आवश्यकतानुसार दिशा में खिसका कर वर्कशीट को बड़ी आसानी से मूव कर सकते हैं | जैसे – Left, right, Up, Down

यदि एक रो या कॉलम मूव करना चाहते हैं तो स्क्रॉल बार पर एक बार क्लिक करें और यदि एक साथ कई रो या कॉलम मूव करना चाहते हैं तो Tab को माउस से पकड़ कर ड्रैग करें| tab को जिस दिशा में ड्रैग करेंगे, वर्कशीट उसी दिशा में चली जाती हैं |
वर्कबुक में एक से दूसरी वर्कशीट में मूव करना
एक्सेल में एक वर्कबुक में कई वर्कशीट रखी जाती हैं जो एक – दुसरे से डाटा आदान प्रदान कर सकती हैं इस तरह एक दूसरी वर्कशीट पर जाने के लिए Ctrl + Page Up और वापस आने के लिए Ctrl + Page Down Key का प्रयोग करते हैं |


अपडेट लगातार हासिल करने के लिए हमे फेसबुक(Facebook) पर ज्वाइन करे Click Now