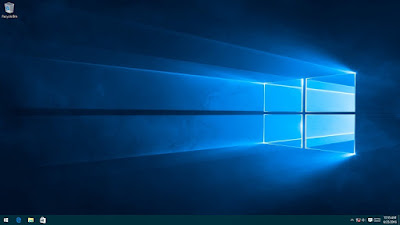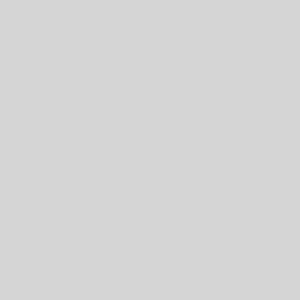Window 10 Install Step By Step Guide
* Sabse Pehle Bootable CD ja fir Pendrive pc me insert kare and pc restart kare
* Jab pc restart hona shuru ho jaye toh aapko apne motherboard ke hisaab se boot key lagataar press karni hai jis se ek boot menu open hoga
Aap neeche dekh sakte hai kuch popular company ki shortcut key jise press karke aapko boot menu me enter hona hai
Acer – F12
ASUS – F8
HP – ESC
Dell – F12
Toshiba – F12
Gigabyte – F12
Sony – F2
Fir aapke samne ek box open hoga usme 2 option honge
1. CD/DVD
2. USB/Pendrive
Aapko ek option select karna hai agar aap cd se install kar rahe ho toh first option select kare and agar pendrive se installation kar rahe ho toh 2 nd option select kare
* Fir next screen me aisa dikhega
Press any key to boot from CD or Dvd._
Agar aap pendrive se install kar rahe ho toh aisa dikhega
Press any key to boot from Usb._
Jab yeh option aapko dikhe toh aapko lagatar enter key press karni hai
* Fir aapke samne ek setup open hoga usme aapko next par click karna hai

* Next button par click karne ke baad Install Now Par Click karee
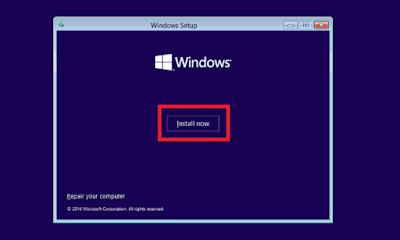
* Fir aapse product key ke baare me pucha jayega usko skip ja i don’t have a product key par click kare
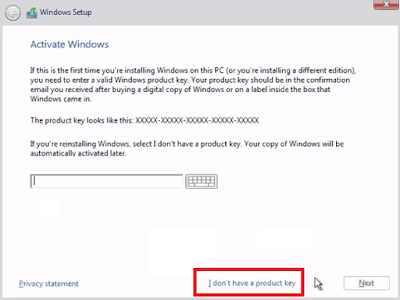
* Fir aapke samne edition show honge
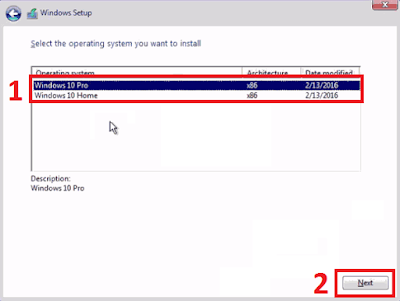
1. Window 10 edition Select kare jo aap install karna chahte hai
2. Next par click kare
* i accept the license terms par tick kare and next par click kare
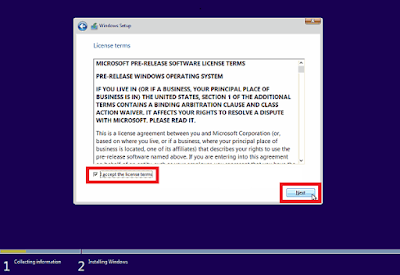 |
* Aur iske baad Custom : Install Windows Only (Advanced) Option ko select kare
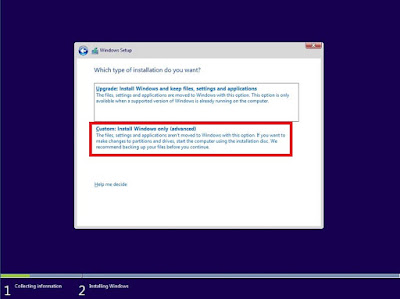
* Fir aapke samne pc drives open ho jayegi
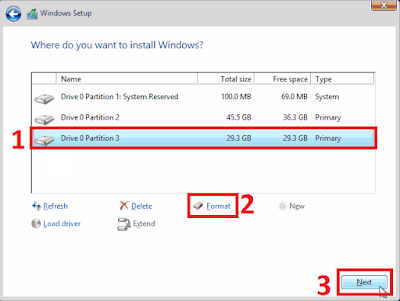
1. Local Disk C Drive select kare
2. Format par click kare
3. Next par click kare
* Fir aapki window install hone lagg jayegi aur fir ek baar pc restart hoga
* Restart hone ke baad Express setting par click kare
* Fir aapke samne Create an account for this pc ki option aayegi

1. Apne pc ke liye username enter kare
2. agar aap password rakhna chahte ho toh password enter kare nahi toh is option ko blank hi rehnde do
3. Next button par click kare
Congratulation Aapki Window 10 Install Ho chuki hai