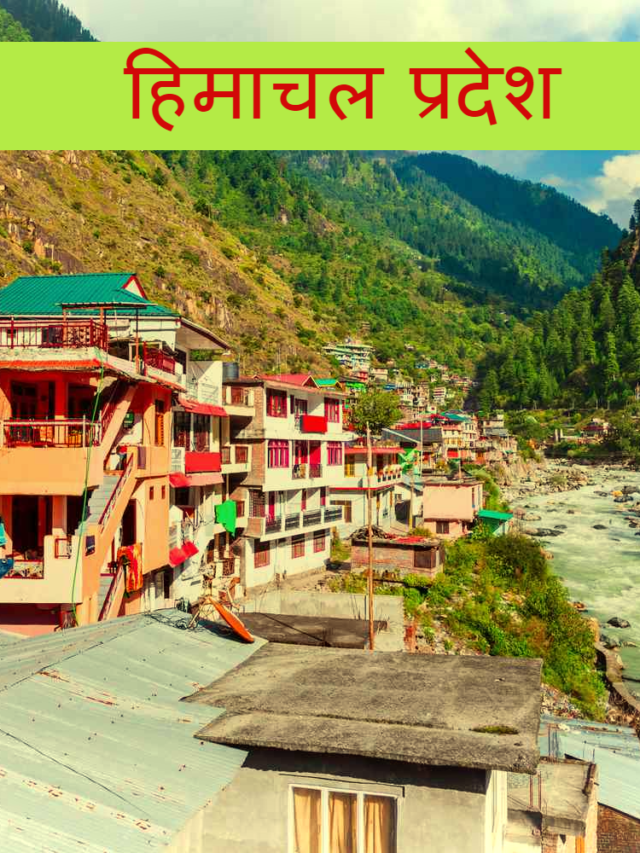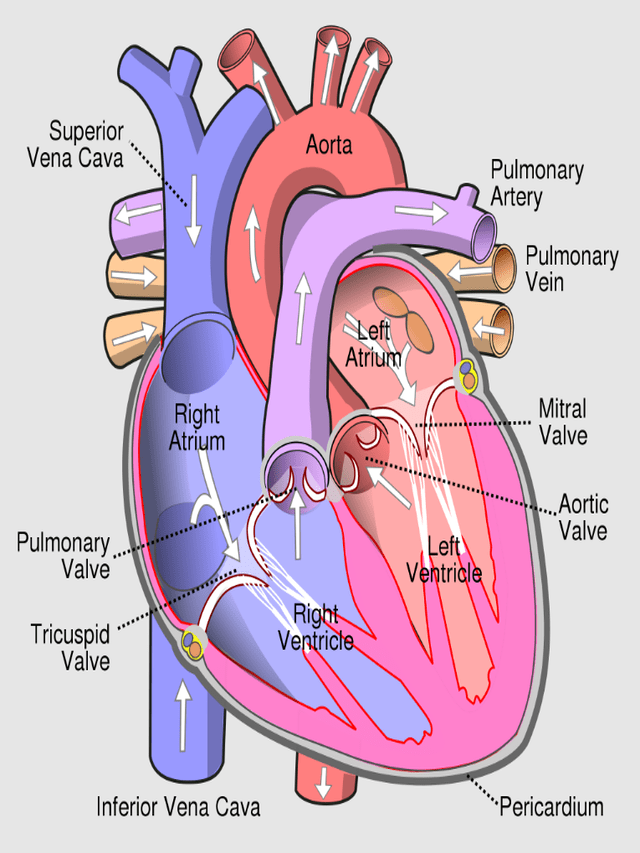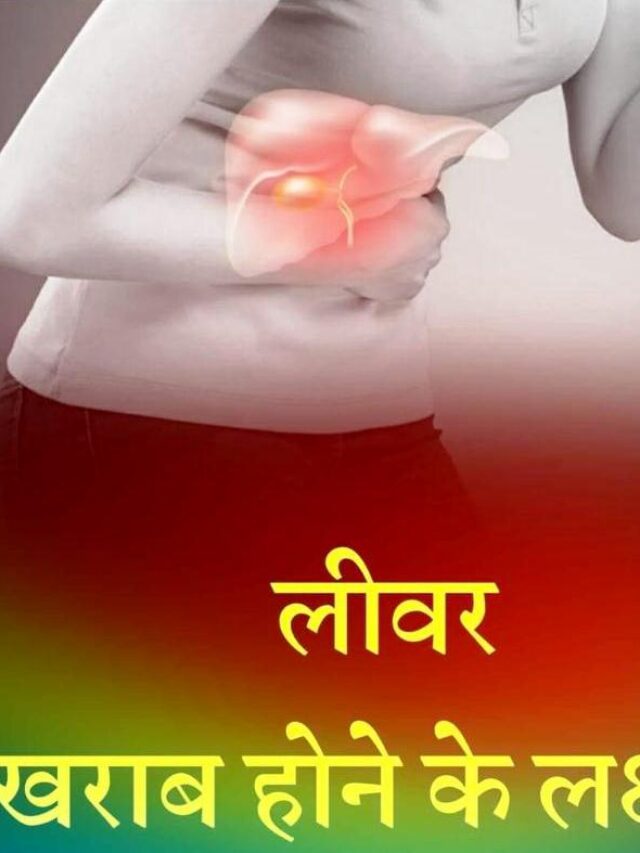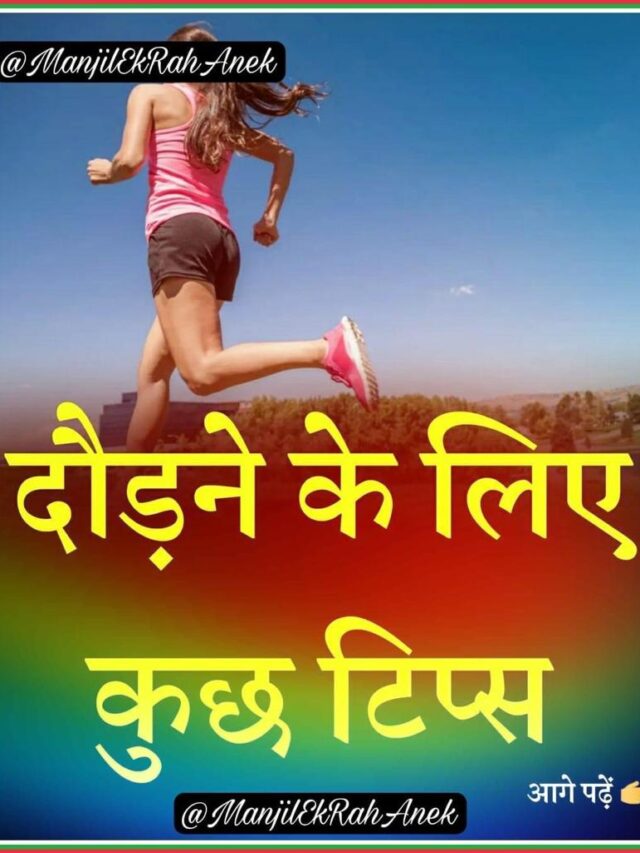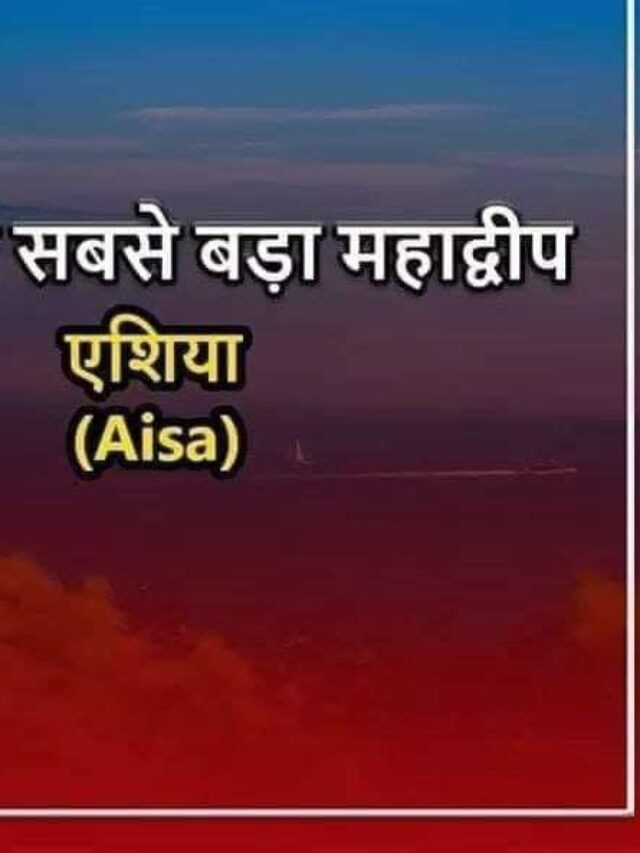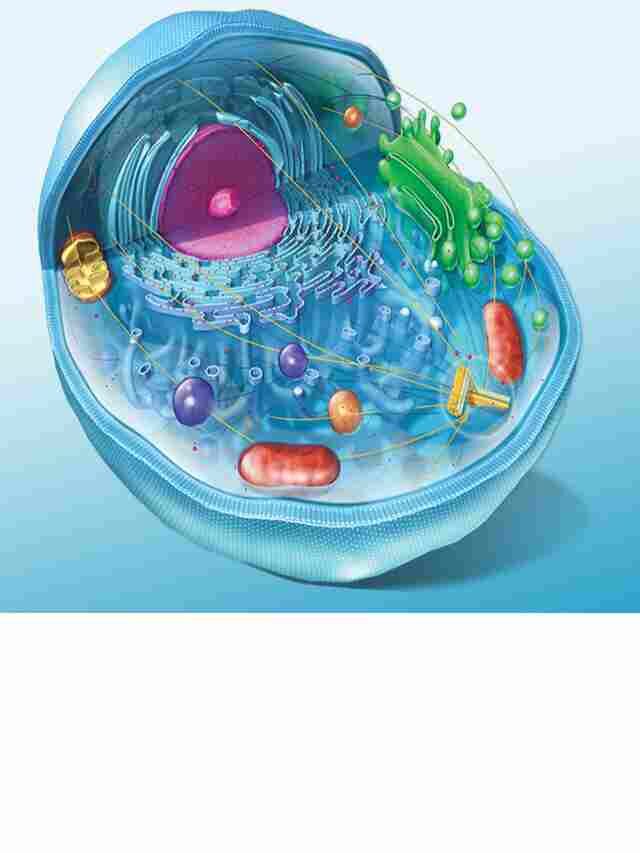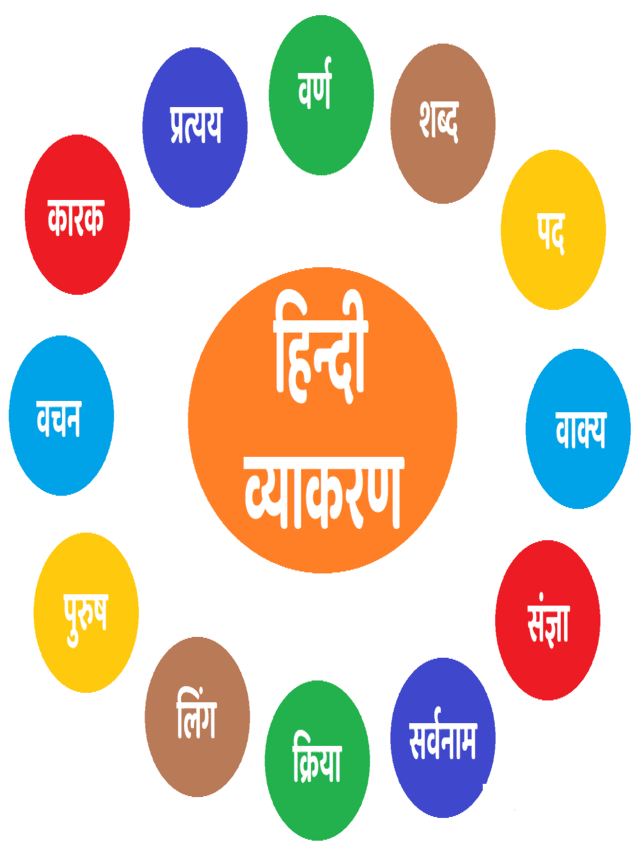MS Excel Conditional Formatting in hindi
MS Excel Conditional Formatting का उपयोग कसे करे |
बड़ी एक्सेल शीट में डेटा का पैटर्न या ट्रेंड सर्च करना है, तो आपको सैकड़ों डेटा रो की जांच करनी होगी| ऐसे समय आप तो सचमुच पागल हो जाएंगे| शुक्र हैं Conditional Formatting टूल इस कार्य को सरल बनाता हैं| इसके बजाय की आप प्रत्येक सेल को स्कैन करें, आप एक्सेल के Conditional Formatting का उपयोग कर सकते हैं।
Conditional Formatting अधिक फ्लेक्सिबल हैं और जब कंडीशन पूरी हो जाती है, तो इन सेल्स पर, फ़ॉर्मेटींग ऑटोमेटिक एप्लाई हो जाती है| Excel 2007 में कंडीशनल फ़ॉर्मेटिंग फीचर मे बड़े पैमाने पर सुधार किया गया हैं और अब इसमें कलर, स्केल, आइकन सेट और डेटा बार शामिल किए गए हैं|
एक्सेल के Conditional Formatting को कब यूज करना चाहिए :-
- अगर आप रियल टाइम में सूचित करना चाहते हैं|
- अगर सवाल के जवाब विजुअली देना चाहते हैं|
- डेटा एनालिसिस के लिए|
- डेटा प्रेजेंटेशन को बेहतर बनाने के लिए|
- किसी नियम के उल्लंघन की खोज करने के लिए|
यह सब करने के लिए आप एक्सेल के Conditional Formatting में मोजूद इनबिल्ट नियमों में से किसी एक को चुन सकते हैं:-
- टॉप 10 या बॉटम 10 प्रतिशत, औसत या आइटम का उपयोग कर|
- Greater than, less than or equal to की तुलना|
- टेक्स्ट जिसमें विशिष्ट शब्द या वाक्यांश शामिल हैं|
- हमेशा आनेवाली तारीख|
- और यहां तक कि डुप्लिकेट वैल्यु की पहचान|
- या फिर आप फार्मूला के साथ Conditional Formatting बना सकते हैं|
Conditional Formatting में फ़ॉन्ट कलर, फ़ॉन्ट स्टाइल और सेल फिल कलर से कलर कोडिंग आसन बन जाती हैं, या आइकन, कलर, स्केल या डेटा बार के साथ विस्तारपूर्वक बताना भी आसान हैं|
Creating Your Table:-
सबसे पहले आपको एक टेबल बनाने की आवश्यकता होगी| मैने निचे का टेबल बनाया हैं जिसमें सभी तरह के Conditional Formatting शामिल हो सकते हैं|
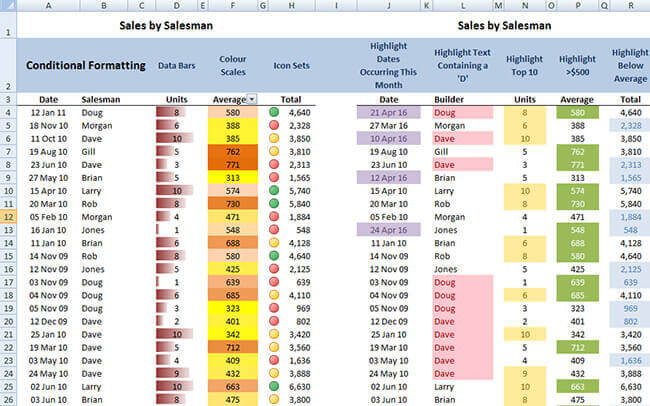
How to Apply Conditional Formatting:-
सेल्स की रेंज को सिलेक्ट करें जिसे आप फ़ॉर्मेट करना चाहते हैं|
Home टैब से Styles ग्रूप मे जाएं और Conditional Formatting को सिलेक्ट करें|
अब फ़ॉर्मेटिंग ऑप्शंस के साथ एक मेनू दिखाई देगा|
किसी ऑप्शन को सिलेक्ट करने पर इसका एक व्यापक मेनू दिखाई देगा|
आपके सिलेक्ट किए ऑप्शन पर निभर्र और अधिक सिलेक्शन करने के लिए आपको प्रेरित किया जाएगा|
नोट: यहाँ आप कस्टम फ़ॉर्मेट या डिफ़ॉल्ट फ़ॉर्मेट में से किसी एक का उपयोग कर सकते हैं। आप cell fill, font style, colour, size, bold, italic, underline और कई स्टाइल को चुन सकते हैं|
Remove Conditional Formatting Rules:-
i) सेल की रेंज को सिलेक्ट करें|
ii) Home टैब से Styles ग्रूप मे जाएं और Conditional Formatting को सिलेक्ट करें|
iii) Clear Rules को सिलेक्ट करें, अब एक व्यापक मेनू प्रकट होगा|
iv) Clear Rules From selected Cells or Clear Rules from entire sheet में से एक ऑप्शन सिलेक्ट करें|
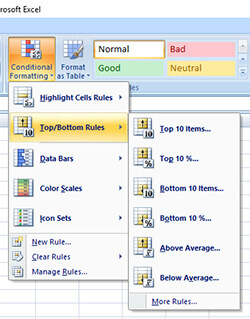
Manage Rules:-
i) सेल की रेज को सिलेक्ट करें|
ii) Home टैब से Styles ग्रूप मे जाएं और Conditional Formatting को सिलेक्ट करें|
iii) Manage Rules को सिलेक्ट करें| अब Manage Rules का एक डायलॉग बॉक्स ओपन होगा|
iv) यहाँ से आप Conditional Formatting का रूल बदल सकते हैं|
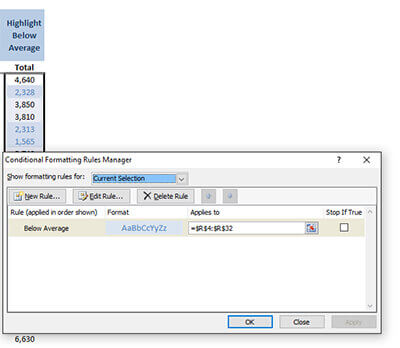
गाइडलाइन्स:-
1) अगर आप सेल को कॉपी और पेस्ट कर रहे हैं तो इनमे सेट conditional format भी कॉपी-पेस्ट होगा|
2) सेल या सेल रेंज के लिए एक से अधिक रूल हो सकते हैं| लेकिन सबसे टॉप का रूल सबसे पहले एप्लाई होगा|
3) नया रूल डिफ़ॉल्ट रूप से लिस्ट के टॉप पर एड होगा| आप रूल कि ऑर्डर को Rule Manager में बदल सकते हैं|
4) अगर दोनों रूल एक रूसरे के विरूध्द नही हैं और वे अपनी कंडिशन को पूरा करते हैं, तो दोनों रूल्स एप्लाई होंगे| उदाहरण के लिए; एक रूल फ़ॉन्ट कलर और दूसरा रूल सेल फिल का हैं तो दोनो रूल एप्लाई हो सकते हैं|
5) अगर दोनों रूल एक रूसरे के विरूध्द हैं और वे अपनी कंडिशन को पूरा करते हैं, उदाहरण के लिए दोनों रूल फ़ॉन्ट कलर को फॉर्मेट कर रहे हैं, तो लिस्ट मे सबसे उपर का रूल एप्लाई किया जाएगा|
How to Use Stop If True:-
Rules Manager मे जब आप एक से अधिक रूल का उपयोग कर रहे हैं तो ‘Stop If True’ का चेक बॉक्स दिखाई देगा|
जैसा की हमने ऊपर देखा, रूल ऊपर से नीचे तक लागू होते हैं याने सबसे पहले ऊपर का रूल पहले लागू होता हैं| इसलिए अगर आप एक बार ऊपर का रूल लागू होने पर इसे स्टॉप करना चाहते हैं तो इस रूल के सामने के ‘Stop If True’ के चेक बॉक्स को सिलेक्ट करें|
अपडेट लगातार हासिल करने के लिए हमे फेसबुक(Facebook) पर ज्वाइन करे Click Now