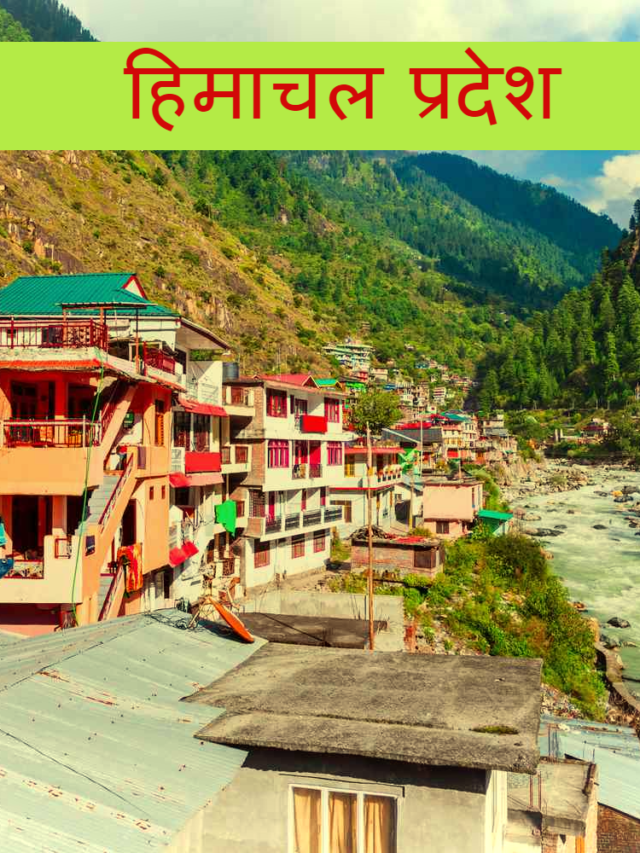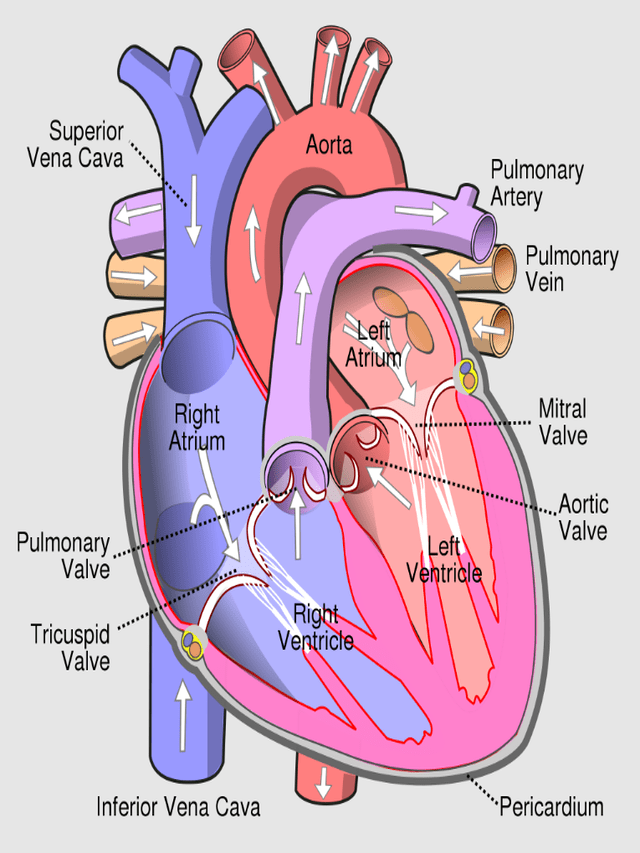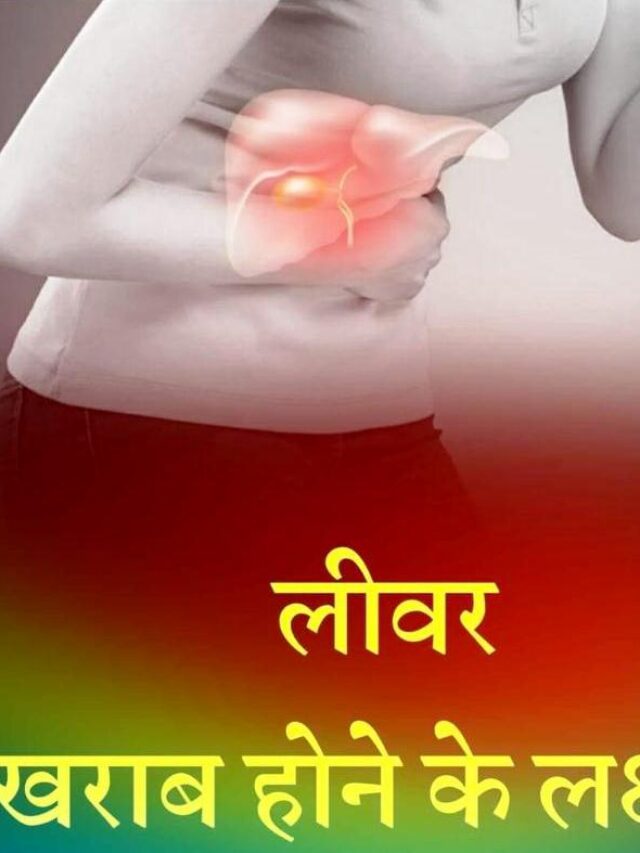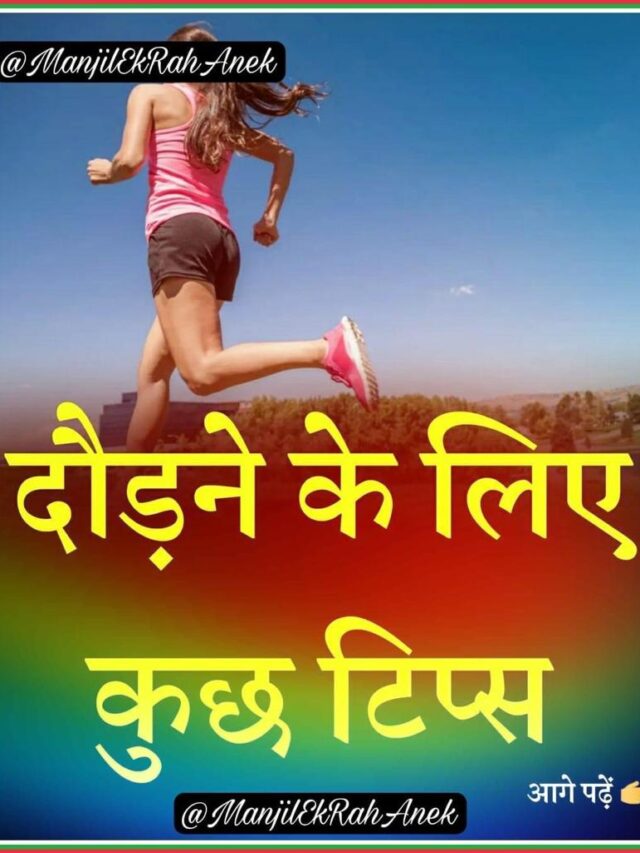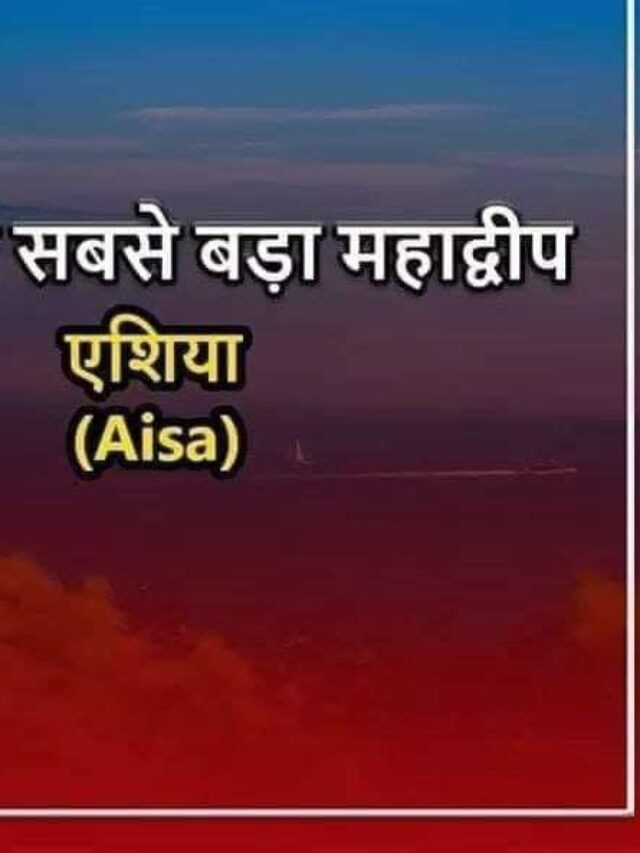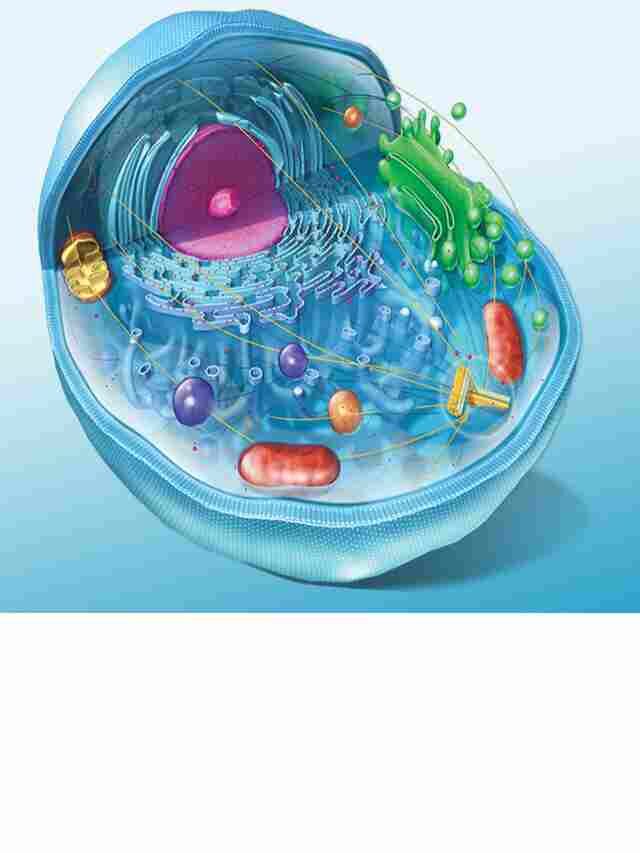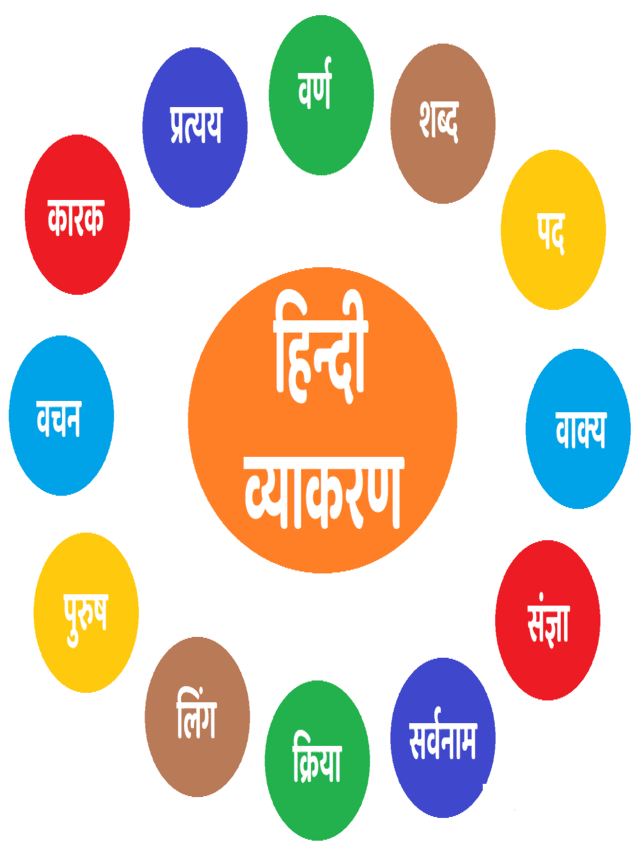Using a virtual machine
Interacting with the virtual environment
You can interact with the virtual environment by logging on to the guest operating system and using the virtual machine desktop, or by using virtual applications. For information about configuring virtual applications, see Publish and use virtual applications.
When you want to interact with a guest operating system, you open the virtual machine.
To open a virtual machine
- Open the Virtual Machines folder. From the Start menu, click Windows Virtual PC. If the menu item is not visible, click All Programs, click the Windows Virtual PC folder, and then click Windows Virtual PC.
- Start the virtual machine. In the file list, select the virtual machine and click Open, or double-click the virtual machine.
- Windows Virtual PC opens the virtual machine window and displays the video output of the virtual machine.
You can use a variety of keyboard shortcuts that apply specifically to Windows Virtual PC to perform specific tasks. For example, you can increase the size of the virtual machine desktop by using full-screen mode. Press the Windows logo key+UP ARROW. The following table lists the keyboard shortcuts.
| Press this key | To do this |
|---|---|
| CTRL+ALT+LEFT ARROW | Release the mouse from the virtual machine window (required when the integration features are not installed or are disabled, and on certain keyboard shortcuts noted below). You can also use this shortcut to release the keyboard and move to the focus to the toolbar. |
| CTRL+ALT+END | Send the CTRL+ALT+DEL command to a virtual machine |
| Windows logo key+UP ARROW | Switch from window mode to full-screen mode |
| CTRL+ALT+PAUSE/BREAK | Switch from full-screen mode to window mode |
| ALT+F4 | Close a virtual machine |
| ALT+P (see note) | Pause a virtual machine |
| ALT+U | Resume a virtual machine from a paused state |
| CTRL+ALT+PLUS SIGN | Capture a print screen of the virtual machine display output |
| CTRL+ALT+MINUS SIGN | Capture a print screen of the window in the virtual machine that has focus |
| ALT+B (see note) | Open the USB menu of the virtual machine window |
| TAB+RIGHT or LEFT ARROW (see note) | Move between the Help menu and other menus on the toolbar of the virtual machine window |
 Note Note |
|---|
| Before you use the keyboard shortcut, press CTRL+ALT+LEFT ARROW to move the focus to the virtual machine window. |